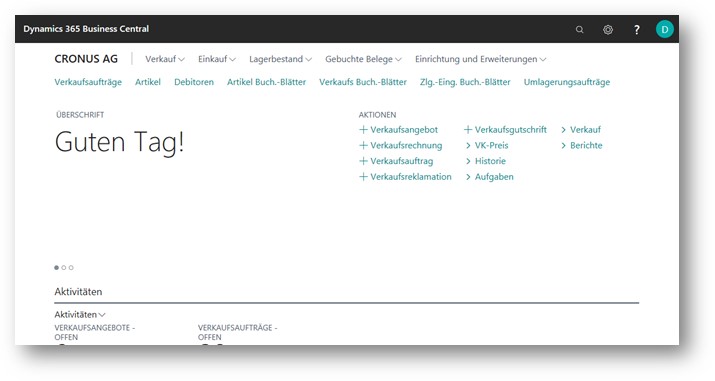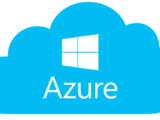1 Windows Server
1.1 Hardware- und Softwareanforderungen
Microsoft Artikel: Windows Server 2019: Systemanforderungen
Microsoft Artikel: Windows Server 2016: Systemanforderungen
1.2 Energieoptionen
Um ausreichend Performance gewährleisten zu können wird empfohlen die Energieoption auf Höchstleistung zu setzen und das geht wie folgt.
- „Energieoptionen „öffnen“
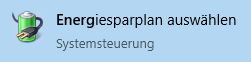
- Oder über „Systemsteuerung“ -> „Hardware“ -> „Energieoptionen“
- „Höchstleistung“ auswählen
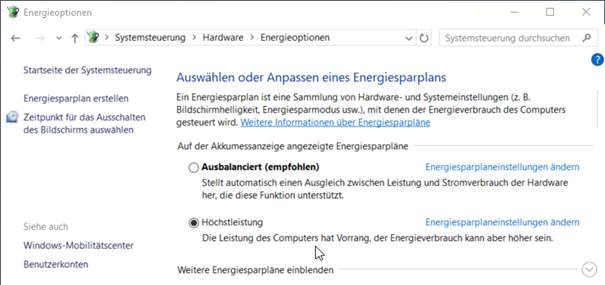
1.3 Service Konten
Folgende Konten müssen eingerichtet werden
- SQL_Service
- SQL_Agent
- NAV_Service
1.3.1 Einrichtung der Konten (Active Directory)
- „Active Directory-Benutzer und -Computer“ öffnen
![]()
- In der entsprechenden OU Rechtsklick
- „Neu“ -> „Benutzer“
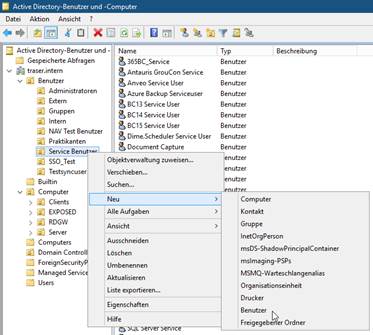
- Name angeben
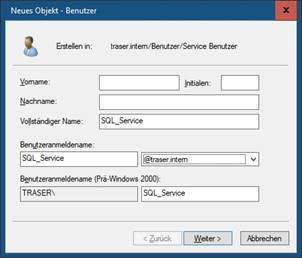
- Passwort angeben
- Wichtig: „Kennwort läuft nie ab“ markieren
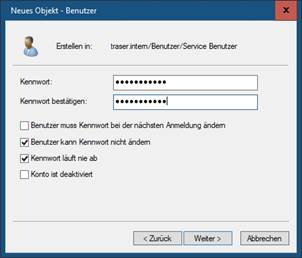
- Fertig stellen
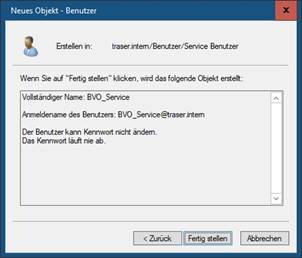
1.3.2 Lokale Sicherheitsrichtlinie
Die eingerichteten Service-Konten müssen folgende Berechtigungen in der Lokalen Sicherheitsrichtlinie erhalten.
- Anmelden als Dienstag (NAV- und SQL-Server)
- Durchführen von Volumewartungsaufgaben (SQL-Server)
- Sperren von Seiten im Speicher (SQL-Server)
1.3.2.1 Öffnen der „Lokale Sicherheitsrichtlinie“
- „Lokale Sicherheitsrichtlinie“ öffnen
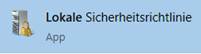
- Sicherheitseinstellungen -> Lokale Richtlinien -> Zuweisen von Benutzerrechten
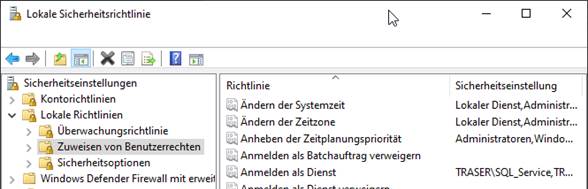
1.3.2.2 Anmelden als Dienst (NAV- und SQL-Server)
Dies muss auf dem NAV, sowie dem SQL-Server geschehen.
![]()
Servicekonten der Richtlinie „Anmelden als Dienst“ eintragen
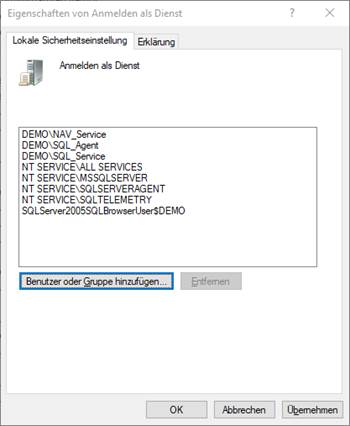
1.3.2.3 Durchführen von Volumenwartungsaufgaben (SQL-Server)
Dies muss auf dem SQL-Server geschehen.
![]()
Screenshot
1.3.2.4 Sperren von Seiten im Speicher (SQL-Server)
Dies muss auf dem SQL-Server geschehen.
![]()
Screenshot
1.3.3
1.4 IIS- Internet Information Services
- Öffne den „Server-Manager“
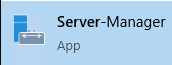
- Verwalten -> Rollen und Features hinzufügen
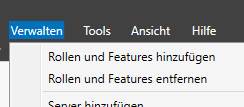
1.4.1 Installation IIS
1.4.1.1 Vorbemerkungen

1.4.1.2 Installationstyp
„Rollenbasierte oder featurebasierte Installation“ ausgewählt lassen
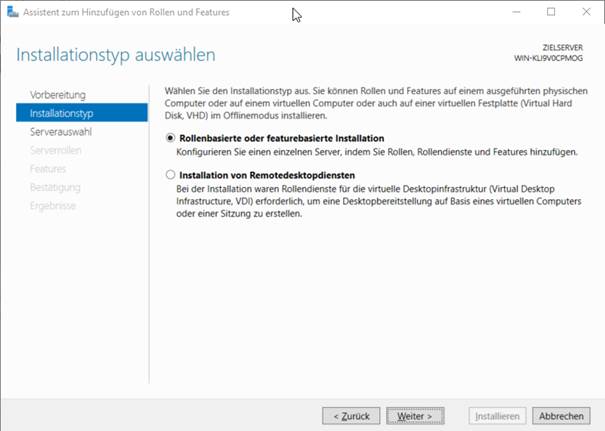
1.4.1.3 Serverauswahl
Den entsprechenden Server auswählen.
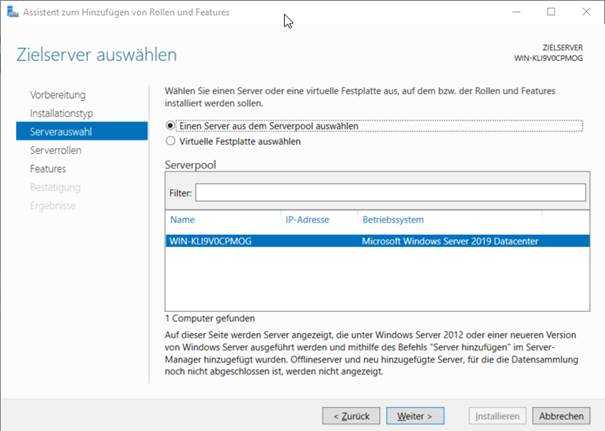
1.4.1.4 Serverrollen
Die Serverrolle „Webserver (IIS)“ markieren
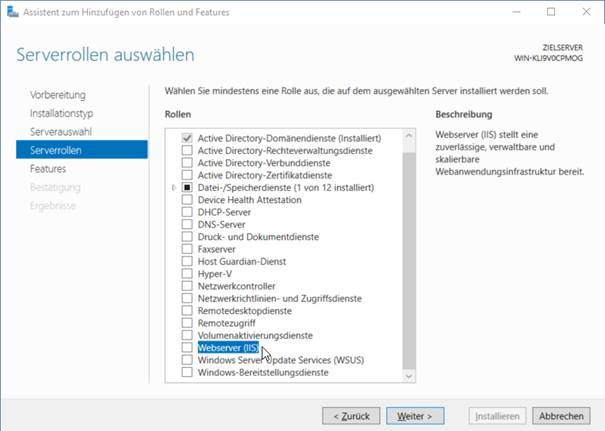
- Die Zusätzlichen Tools, sowie Verwaltungstools hinzufügen
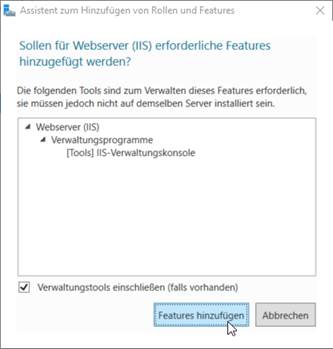
1.4.1.5 Features
Es muss kein weiteres Feature ausgewählt werden, außer es ist ein explizit gewünscht.
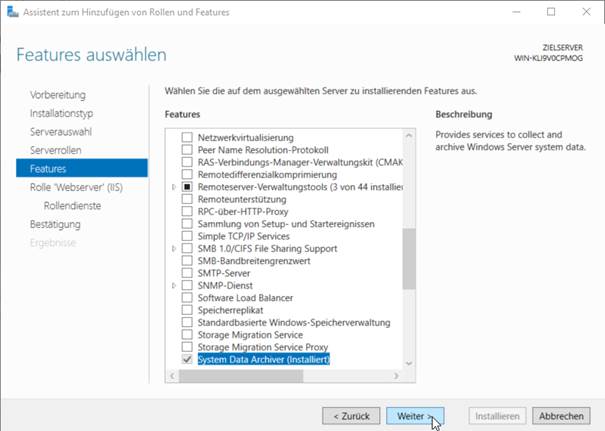
1.4.1.6 Rolle „Webserver“ (IIS)
Infos
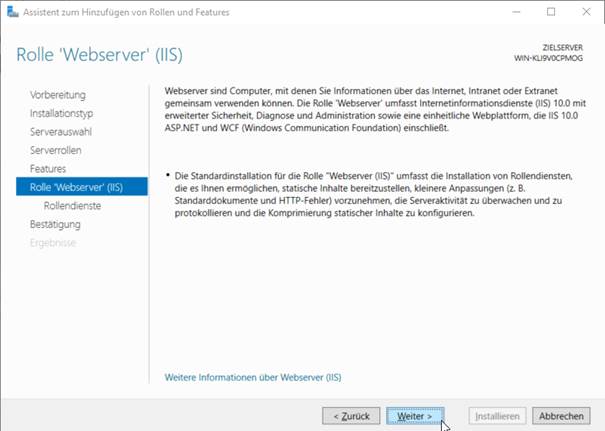
1.4.1.7 Rollendienste
Bei Setzen des Hakens in „Webserver“, werden automatisch alle nötigen weiteren Komponenten mit markiert.
Es gibt aber weitere Dienste, welcher der Business Central Webserver benötigt. Nähere Informationen finden Sie unter „Unterschiede Standard IIS und BC IIS„
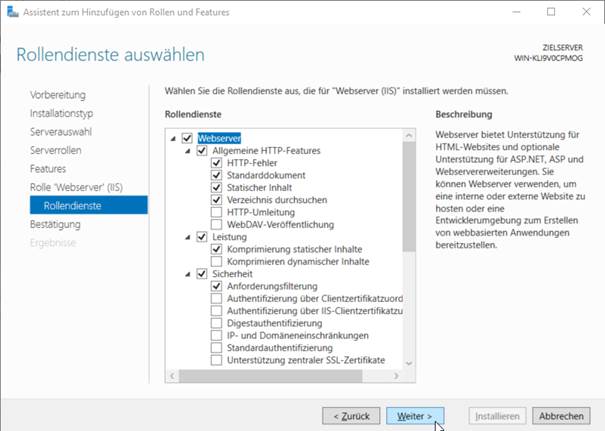
1.4.1.8 Bestätigung
Installationsauswahl überprüfen
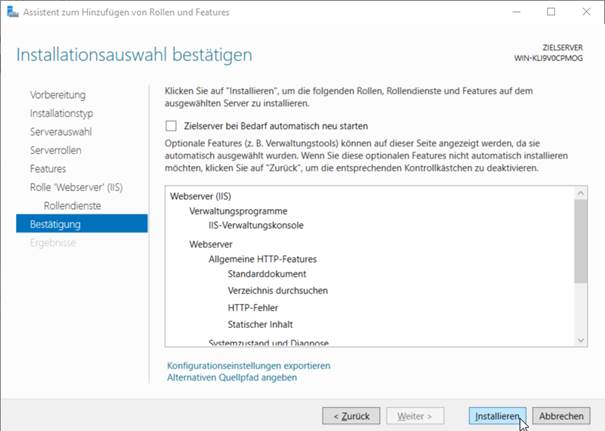
- Die Installation kann ein paar Minuten in Anspruch nehmen
- Fertig
1.4.2 Virtuelles Verzeichnis anlegen
- Erstelle zuerst den entsprechenden Ordner (z.B. ClickOnce-Root)
- C:\inetpub\wwwroot\ClickOnce\DEMO\
- Danach den IIS-Manager öffnen
- Dann erstelle das virtuelle Verzeichnis im IIS-Manager
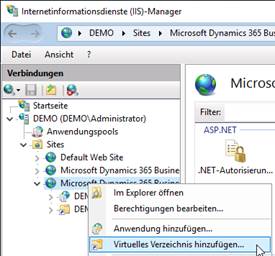
- Titel/Alias und Pfad des Verzeichnisses angeben.
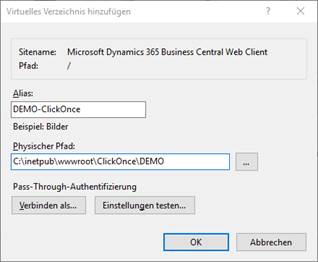
- Fertig
Hinweis:
Wenn das virtuelle Verzeichnis unter der Seite „Microsoft Dynamics 365 Business Central Web Client“ angelegt wird, muss man den Port der Webseite angeben (außer es ist der 80 angegeben) und das Verzeichnis-Alias.
z.B.: http://demo:8080/DEMO-clickonce/
Wenn das virtuelle Verzeichnis dagegen unter der „Default Web Site“ angelegt wurde und die auf dem Port 80 läuft, kann der Port ausgelassen werden und man muss nur das Verzeichnis-Alis angeben.
z.B.: http://demo/DEMO-clickonce/
1.5 Windows SDK
Als erstes muss die aktuelle Windows SDK runtergeladen werden. Download Windows 10 SDK
1.5.1 Installation
1.5.1.1 Installationspfad
Der Standard Pfad wird beibehalten.
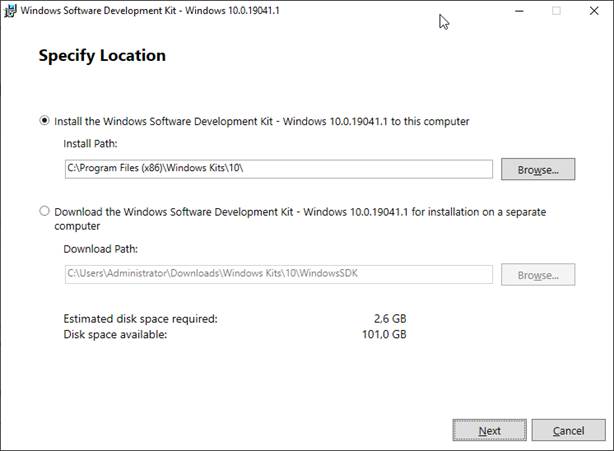
1.5.1.2 Windows Daten
Dann wird gefragt ob man anonyme Informationen an Microsoft senden möchte. Die Entscheidung ist euch überlassen.
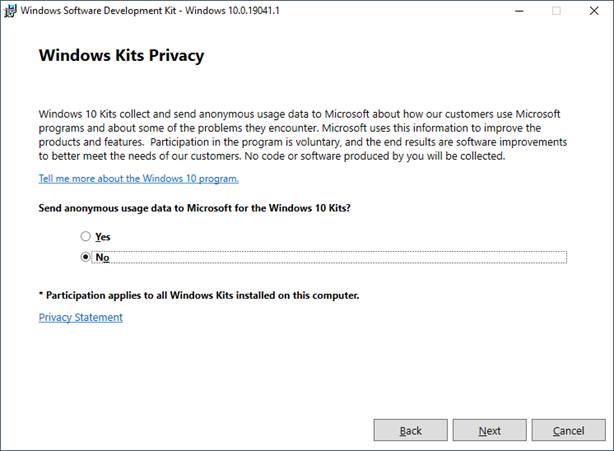
1.5.1.3 Lizenzbestimmungen
Wie immer, ohne Lizenzbestimmungen geht nichts.
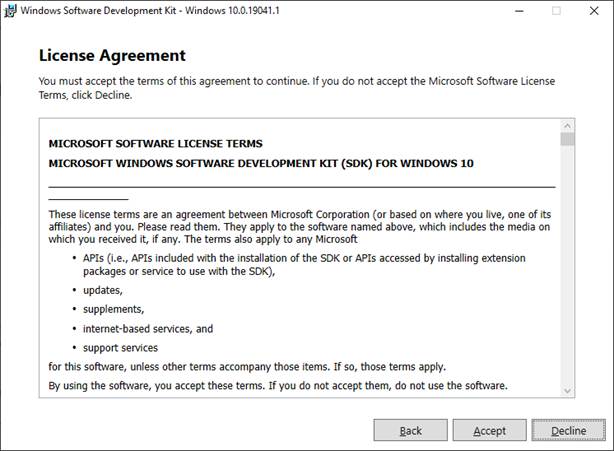
1.5.1.4 Feature-Auswahl
Für den ClickOnce-Installer wird lediglich das Feature „.NET Framework 4.8 Software Development Kit“ benötigt.
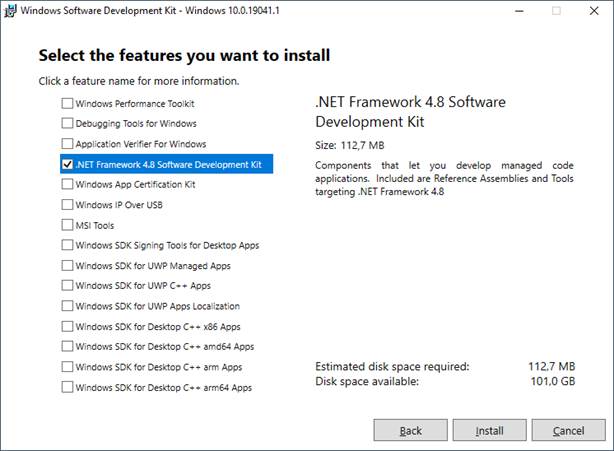
1.5.1.5 Installationsstatus
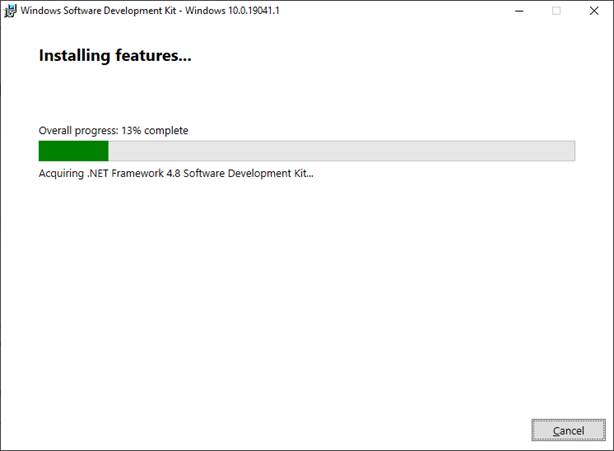
1.5.1.6 Abschluss
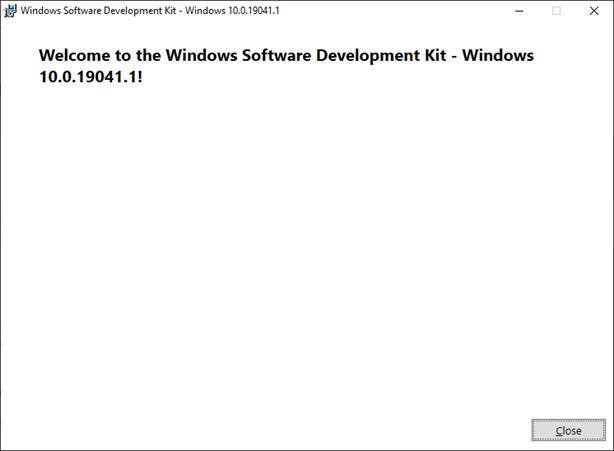
2 SQL-Server
2.1 Hardware- und Softwareanforderungen
Microsoft Artikel: SQL Server 2019: Hardware- und Softwareanforderungen
Microsoft Artikel: SQL Server 2016 und 2017: Hardware- und Softwareanforderungen
Mikrosoft Artikel: Empfohlene Anpassungen SQL Server im Zusammenhang mit Microsoft Dynamics NAV
2.2 Vor Installation
2.2.1 Erläuterung Systemdatenbanken
- master
- Die master Datenbank enthält quasi alle Konfigurationen des Servers. Ein Verlust der master Datenbank ist vergleichbar mit dem Verlust der gesamten MS SQL-Server Installation. Eine regelmäßige Datensicherung ist Pflicht!
- model
- Die model Datenbank ist die Vorlage für alle Datenbanken, die mit dem Server erstellt werden. Wenn eine neue Datenbank erstellt wird, dann wird immer die model Datenbank kopiert und entsprechend den Vorgaben bei der Erstellung angepasst. Auch wenn Sie vorhaben keine weiteren Datenbanken zu erstellen und die paar KB sparen wollen dürfen Sie die model Datenbank nicht löschen, da die tempdb Datenbank bei jedem Neustart des MS SQL-Server neuerstellt wird und damit die model Datenbank als Vorlage benötigt wird.
- msdb
- Die msdb Datenbank wird vom SQL-Server Agent verwendet zur Speicherung von Angaben über Wartungsläufe. Eine Datensicherung dieser Datenbank ist ebenfalls Pflicht!
- tempdb
- Die tempdb Datenbank wird verwendet, um alle temporären Daten, die der MS SQL-Server produziert, zu speichern. Dies können zum Beispiel temporäre Tabellen. Die tempdb Datenbank wird bei jedem Neustart des MS SQL-Server neu erzeugt und nimmt dann während des Betriebs des Servers an Größe zu.
2.2.2 Datenbank Speicherempfehlung
Es wird empfohlen das Betriebssystem, die Daten der Systemdatenbanken, Log-Dateien der System- und Benutzerdatenbanken und die Daten- und Log-Dateien der TempDB auf unterschiedlichen Laufwerken zu verteilen.
Ebenfalls um die optimale Performance gewährleisten zu können, sollte darauf geachtet werden, dass die SQL Server-Daten-Dateien Datenträger mit einer Blockgröße von 64KB formatiert sind.
Microsoft Artikel zu der Konfiguration der Datenverzeichnisse
Mikrosoft Artikel: Empfohlene Anpassungen SQL Server im Zusammenhang mit Microsoft Dynamics NAV
Die Daten sollten wie folgt auf unterschiedlichen Datenträgern bereitgestellt werden.
- OS-Disk
- SystemDBs-Daten-Dateien
- master, model, msdb
- BenutzerDBs-Daten-Dateien
- Protokoll-Dateien für System- und Benutzerdatenbanken
- Daten- und Protokolldateien für die TempDB-Datenbank
- Wichtig: Diese Daten- und Log-Dateien sollten auf einen sehr schnellen Datenträger liegen (m.2 NVMe oder SSD), um die schnellst Mögliche Performance gewährleisten zu können.
2.3 Installation
Microsoft Artikel zur Installation des SQL-Server
Legen Sie das SQL-Server -Installationsmedium ein. Doppelklicken Sie im Stammordner auf Setup.exe. Wenn Sie eine Installation über eine Netzwerkfreigabe vornehmen möchten, suchen Sie den Stammordner in der Freigabe, und doppelklicken Sie auf Setup.exe.
Das SQL-Server -Installationscenter wird vom Installations-Assistenten ausgeführt. Um eine neue Installation von SQL-Server zu erstellen, klicken Sie im linken Navigationsbereich auf Installation und anschließend auf Neue eigenständige SQL-Server-Installation oder Hinzufügen von Funktionen zu einer vorhandenen Installation.
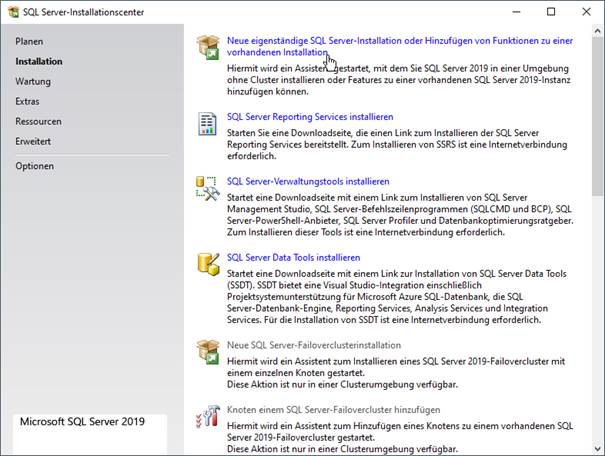
2.3.1 Produkt-Key
Für Testdatenbanken kann die Developer Lizenz ausgewählt werden. Diese Lizenz entspricht der Enterprise-Version und dient ausschließlich zu Test/Entwicklungszwecken und darf nicht kommerziell genutzt werden.
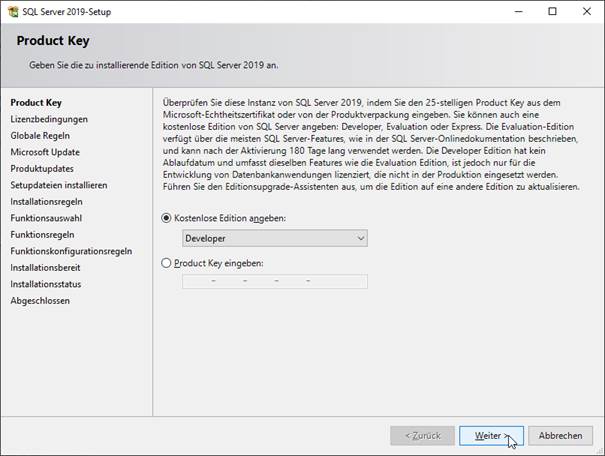
2.3.2 Lizenzbedingungen
Die die Akzeptierung der Lizenzbedingungen läuft nichts.
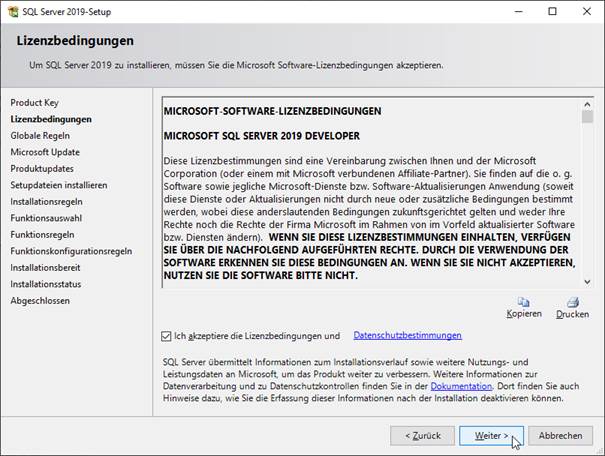
2.3.3 Globale Regeln
Dieser Schritt läuft normalerweise automatisch ab und wird meistens übersprungen, wenn keine Fehler auftreten.
Hier werden Allgemeine Funktionen überprüft, um die Allgemeine Installation gewährleisten zu können.
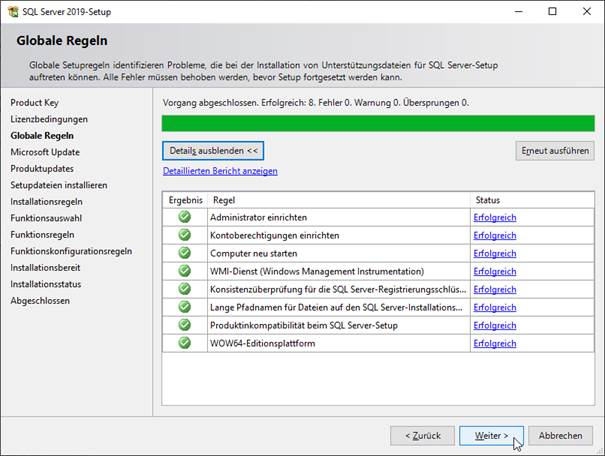
2.3.4 Microsoft Update
Den Haken bei „Mit Microsoft Update nach Updates suchen“ setzen.
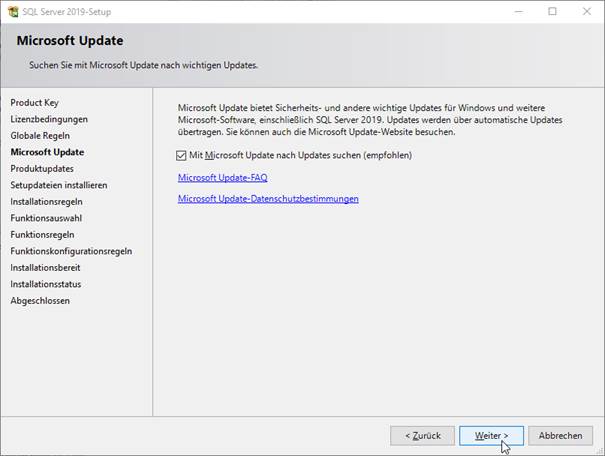
2.3.5 Produktupdates / Setupdateien installieren
In Diesem Schritt wird nach aktuellen Updates gesucht, wenn möglich.
Dies geschieht vollautomatisch und wird normalerweise automatisch übersprungen.
Die Installation kann selbständig bei Microsoft nach Updates suchen. Wenn der Computer, auf dem Sie den SQL-Server installieren, eine Internetverbindung hat, ist es empfehlenswert, zusätzliche Updates bei der Installation gleich mit zu installieren.
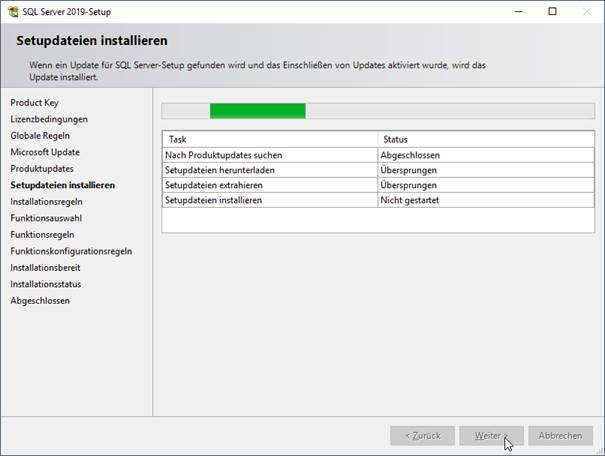
2.3.6 Installationsregeln
Die Warnung der Windows-Firewall ist normal und beeinträchtigt nicht die Installation. Nähere Informationen zu der Warnung befinden sich im nächsten Punkt.
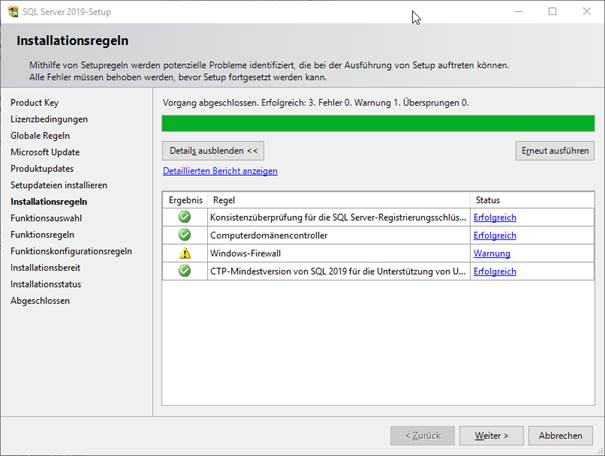
- Erklärung der Warnung bei dem Ergebnis der „Windows-Firewall“
- Bei diesem Schritt wird überprüft ob die Windows-Firewall aktiviert ist. Ist dies der Fall erscheint diese Warnung, um darauf hinzuweisen, dass die geeigneten Ports geöffnet sind, um den Remotezugriff zu ermöglichen.
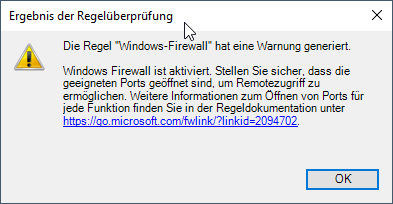
- Bei diesem Schritt wird überprüft ob die Windows-Firewall aktiviert ist. Ist dies der Fall erscheint diese Warnung, um darauf hinzuweisen, dass die geeigneten Ports geöffnet sind, um den Remotezugriff zu ermöglichen.
2.3.7 Funktionsauswahl
Für die Verwendung von Dynamics/Navision Datenbanken reichen die „Datenbank-Engine-Dienste“ aus. Und die Standard-Pfade können beigelassen werden.
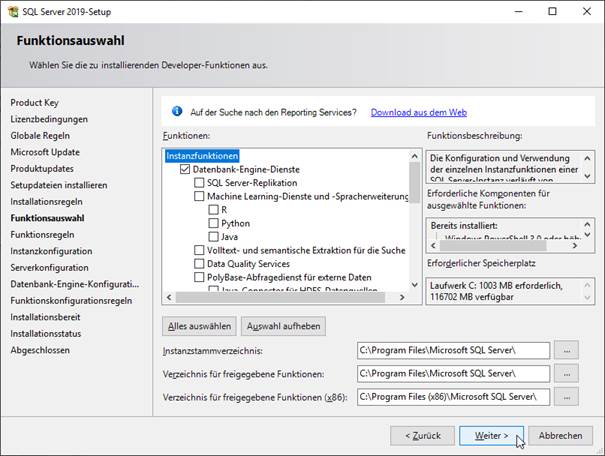
2.3.8 Funktionsregeln
Auf der Seite Funktionsregeln wird automatisch fortgefahren, wenn alle Regeln gültig sind.
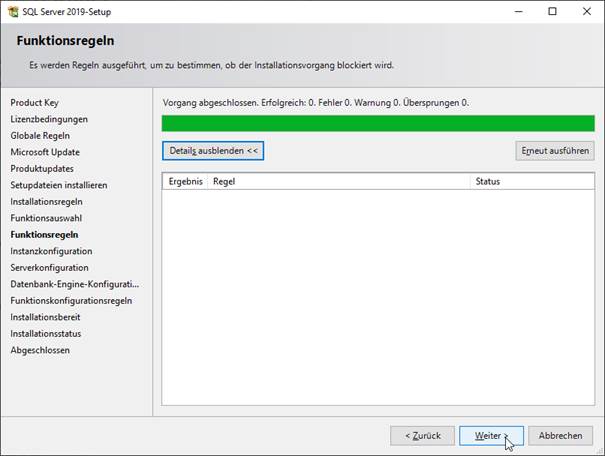
2.3.9 Instanzkonfiguration
Bei der Instanzkonfiguration wird normalerweise die Standardinstanz (MSSQLSERVER) ausgewählt. Als Alternative gibt es die Auswahl der Benannten Instanz.
2.3.9.1 Erläuterung Instanz
Eine Instanz ist eine eigenständige Installation von SQL-Server. Sie können mehrere SQL-Server Installationen parallel ausführen. Jede Installation bekommt einen eigenen Binär-Pfad, einen eigenen Dienst und einen eigenen TCP-Port, über den die Instanz erreichbar ist. Zur einfacheren Benutzung bekommt eine Instanz außerdem einen Namen – es sei denn, Sie verwenden eine Standardinstanz, die keinen frei definierbaren Namen bekommt, sondern nur über den Servernamen erreichbar ist und intern immer MSSQLSERVER heißt. Instanzen werden benötigt, um Berechtigungen zwischen Anwendungen besser trennen zu können. Da jede Instanz einen eigenen Administrator besitzt, ist es so möglich, unterschiedlichen „Kunden“ auf nur einem Server jeweils eigene SQL-Server Installationen zuzuweisen. Instanzen lassen sich neben der relationalen Engine auch für Analysis-Services und Reporting-Services installieren.
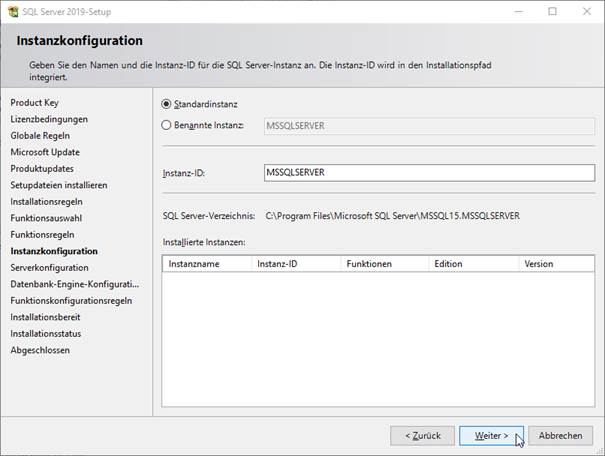
2.3.10 Serverkonfiguration
2.3.10.1 Dienstkonten
- Agent
Der Agent ist zwingend erforderlich, da dieser für die Wartungspläne der Backups, Index-Optimierung etc. Zuständig ist.
- Kontoname anpassen (SQL_Agent)
- Kennwort angeben
- Starttyp auf „Automatisch“ setzen
- Datenbank-Engine
Die Datenbank-Engine ist der Service, ohne den läuft nichts.
- Kontoname anpassen (SQL_Service)
- Kennwort angeben
- Starttyp auf „Automatisch“ setzen
- Browser
Der Browser wird für benannte Instanzen benötigt und kann ohne Performanceverlust aktiviert werden. Dadurch muss sich Später nicht gekümmert werden, falls eine weitere Instanz eingerichtet wird.
- Starttyp auf „Automatisch“ setzen
- Kontoname und Passwort können nicht angepasst werden
- Berechtigung zum Ausführen von Volumenwartungstask
- Der Haken bei „SQL-Server-Datenbank-Engine-Dienst Berechtigung zum Ausführen von Volumenwartungstask gewähren“ muss gesetzt sein.
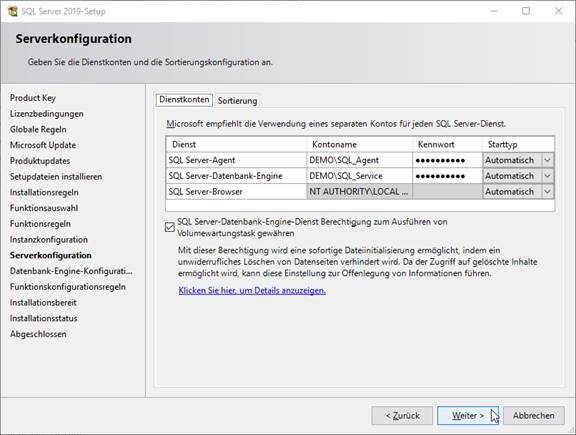
2.3.10.2 Sortierung
Hier muss normalerweise nichts angepasst werden.
2.3.10.2.1 Erläuterung Sortierung
Die Sortierung gibt an, wie Ihre Daten ausgegeben werden, wenn Sie im SQL-Server die Daten mit Hilfe einer SQL-Abfrage in einer bestimmten Reihenfolge ausgeben wollen. Außerdem bestimmt sie, welche Umlaute und Sonderzeichen zur Verfügung stehen. Die Sortierung wird normalerweise auf der Standardeinstellung gelassen (Latin1_General_CI_AS), da sie nachträglich nur sehr aufwändig geändert werden kann. Außerdem ist der Wert, der hier vorgegeben wird, nur die Vorgabe für neue Datenbanken. Wenn Sie eine andere als die Standardsortierung benötigen, wird Ihnen das vom Hersteller bei der Installationsanleitung normalerweise vorgegeben, aber das kommt tatsächlich selten vor. Mit Latin1_General_CI_AS sind Sie normalerweise auf der sicheren Seite. Latin1 gibt das lateinische Alphabet an, CI seht für CaseInsensitive (keine Unterscheidung bei der Ausgabe zwischen Groß- und Kleinbuchstaben) und AS steht für Accent-Sensitive, was bedeutet, dass der Server z.B. Umlaute unterscheidet, und Ä nicht gleich A setzt.
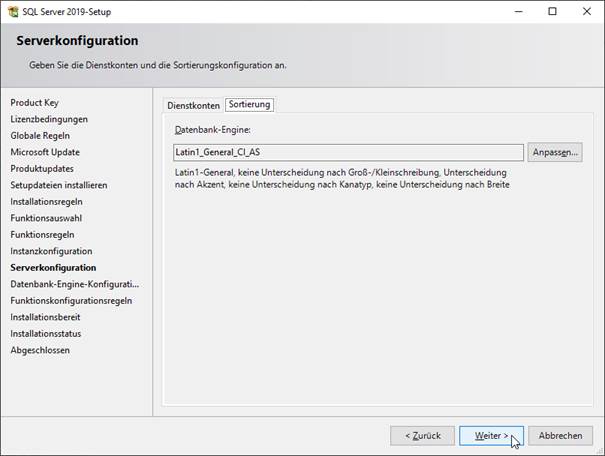
2.3.11 Datenbank-Engine-Konfiguration
2.3.11.1 Serverkonfiguration
Bei der „Serverkonfiguration“ müssen die entsprechenden Benutzer hinterlegt werden. Dies beinhaltet normalerweise den aktuellen Benutzer und weitere Benutzer oder Gruppen, die benötigt werden.
Microsoft Artikel zu der Konfiguration der Serverkonfiguration
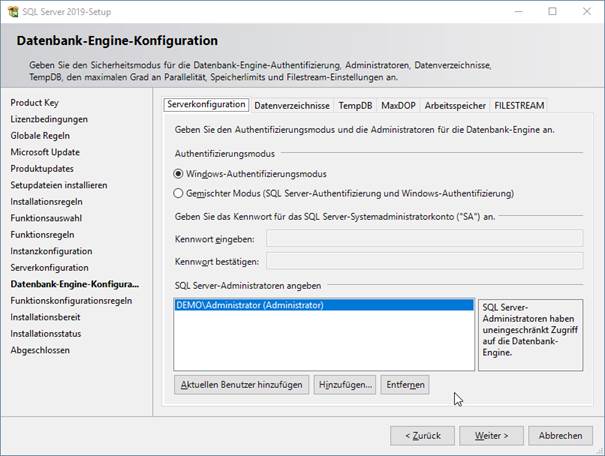
2.3.11.2 Datenverzeichnisse
Hier werden die Verzeichnisse der Stammdaten, Benutzerdatenbanken, Benutzerprotokolle und Sicherungen angegeben. Die Verzeichnisse sollten wie in Abschnitt „Aufteilung der Datenbank-Dateien auf unterschiedlichen Datenträgern“ Auf die entsprechenden Laufwerke angepasst werden.
Wichtig:
Wenn Sie andere Installationsverzeichnisse als die Standardverzeichnisse angeben, müssen Sie sicherstellen, dass die Installationsordner nur für diese Instanz von SQL Server verwendet werden. Keines der Verzeichnisse in diesem Dialogfeld sollte gemeinsam mit Verzeichnissen anderer Instanzen von SQL Servergenutzt werden.
Microsoft Artikel zu den Datenverzeichnissen
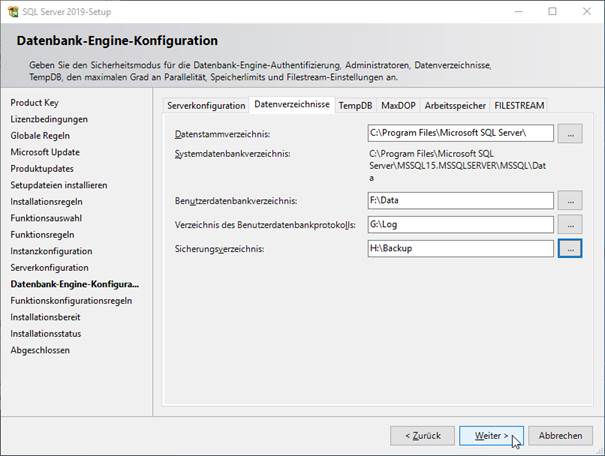
2.3.11.3 TempDB
Die Temp-DB sollte wie im Abschnitt „Datenbank Speicherempfehlung“ beschrieben, auf einen sehr schnellen Datenträger liegen.
Die Anfangsgröße sollte groß ausfallen, da zum Anfang oder bei größeren Importen es zu vermehrten Transaktionen kommen kann. Und wenn die Anfangsgröße bereits zu gering angesetzt wurde, muss der SQL-Server jedes Mal prüfen, wenn die Datei vollgelaufen ist, diese zu erweitern. Wenn das zu oft hintereinander passiert, kann es zu merkbaren Verzögerungen kommen.
Microsoft Artikel: Konfiguration der TempDB
- TempDB-Datendateien
- Anzahl von Dateien: 1
- Die Anzahl der TempDB-Dateien sollte anhand der Anzahl von Kernen angepasst werden. (Parallelität)
- Anfangsgröße: 1.000
- Automatische Vergrößerung: 100
- Datenverzeichnisse:
- Anzahl von Dateien: 1
- TempDB-Protokolldatei
- Anfangsgröße: 1.000
- Automatische Vergrößerung: 100
- Protokollverzeichnis:
- TempDB-Datendateien
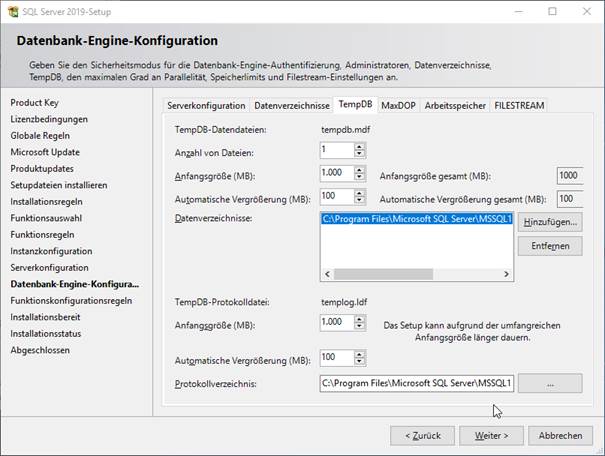
2.3.11.4 MaxDOP
Die MaxDOP sollte auf 0 gesetzt werden. Damit nimmt sich der SQL-Server automatisch die Anzahl der Verfügbaren Kerne.
Der maximale Grad an Parallelität (MaxDOP) bestimmt die maximale Anzahl von Prozessoren, die eine einzelne Anweisung verwenden kann. Der SQL-Server 2019 erkennt außerdem die Anzahl von Kernen automatisch und setzt die empfohlene MaxDOP-Einstellung für den Server.
Wird diese Seite übersprungen, wird als Standardwert der angezeigte empfohlene Wert verwendet. (vorherige Versionen haben den Wert auf 0 gesetzt)
Diese Einstellung kann auch nach der Installation geändert werden.
Microsoft Artikel zu den Max. Grad an Parallelität (MaxDOP)
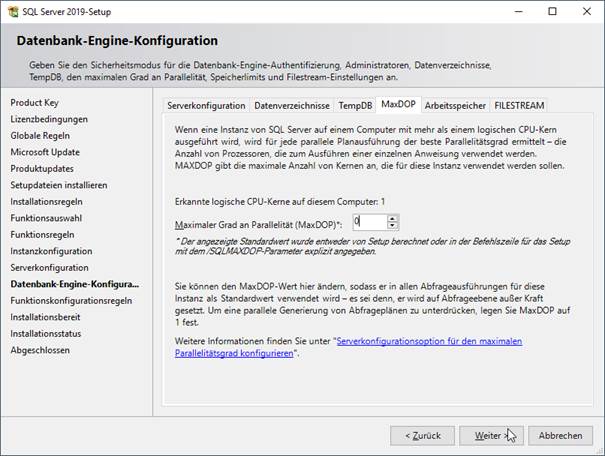
2.3.11.5 Arbeitsspeicher
Diese Einstellung ist abhängig davon, wo der SQL-Server installiert wird und wie das System ausgestattet ist.
Microsoft Artikel zu der Konfiguration des Arbeitsspeichers
2.3.11.5.1 Client
Hier sollte der RAM entsprechend des Systems angepasst werden, da noch RAM für weitere Prozesse benötigt wird.
2.3.11.5.2 Server
Hier kann der Standardwert beibehalten werden, wenn der Server ausschließlich für den SQL-Server eingerichtet wurde.
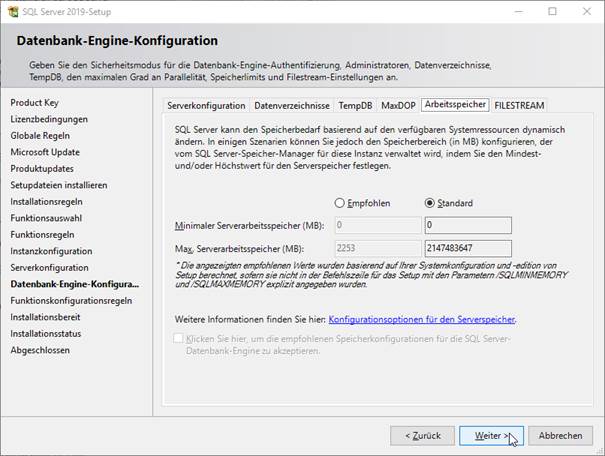
2.3.11.6 FILESTREAM
Diese Option wird für Business Central nicht benötigt.
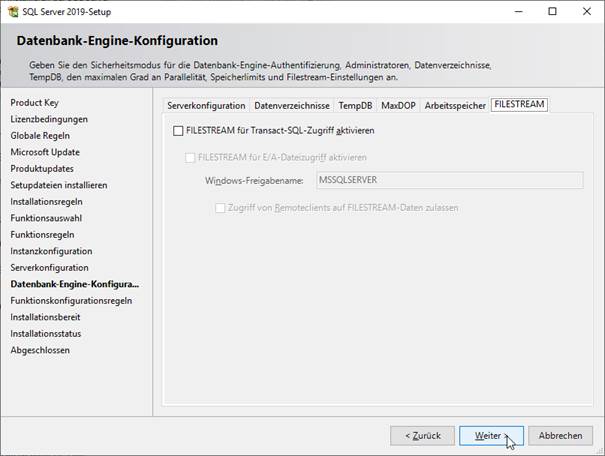
2.3.12 Funktionskonfigurationsregeln
Überprüfung der Installation. Wird normalweise übersprungen, wenn keine Fehler auftreten.
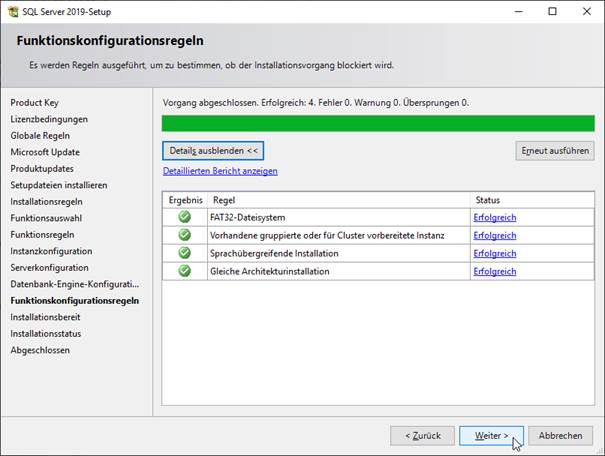
2.3.13 Installationsbereit
Auf der Seite Installationsbereit wird eine Strukturansicht der Installationsoptionen angezeigt, die während des Setups angegeben wurden. Auf dieser Setupseite ist neben der letzten Updateversion auch angegeben, ob die Produktupdatefunktion aktiviert oder deaktiviert ist.
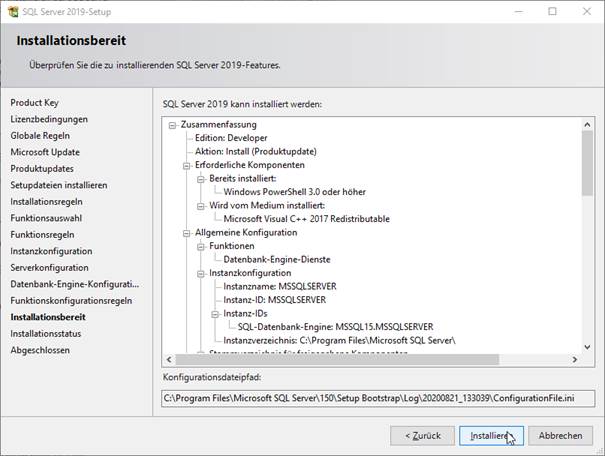
2.3.14 Installationsstatus
Während der Installation wird auf der Seite Installationsstatus der Status der Updates angezeigt, sodass Sie während der Installation den Installationsstatus überwachen können.
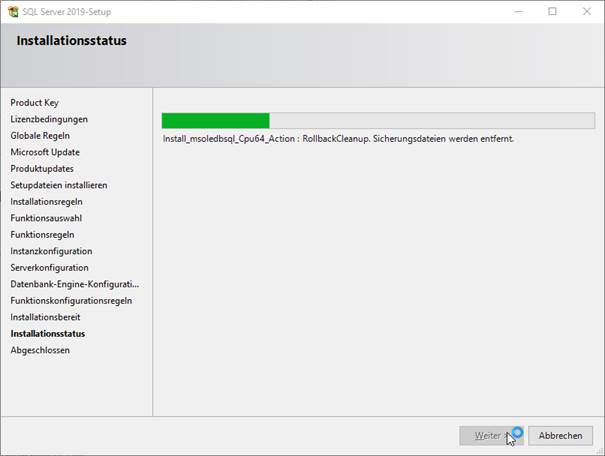
2.3.15 Abgeschlossen
Nach der Installation bietet die Seite „Abgeschlossen“ einen Link zur zusammenfassenden Protokolldatei für die Installation und andere wichtige Hinweise.
Klicken Sie auf Schließen, um die Installation von abzuschließen.
Starten Sie den Computer neu, falls Sie dazu aufgefordert werden.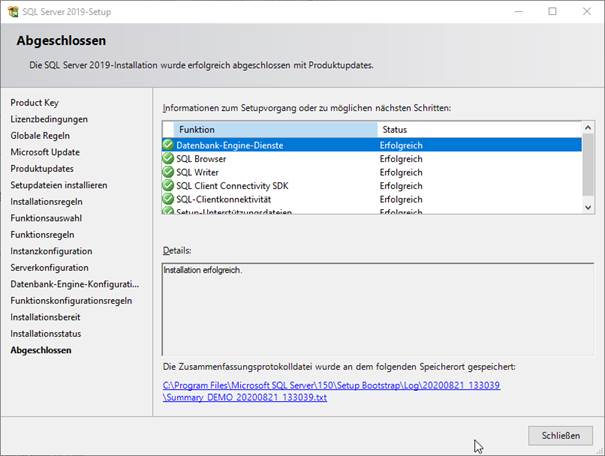
2.4 SQL-Server Management Studio (SSMS)
Dieses Tool ist seit SQL-Server 2016 nicht mehr im Installationsmedium inkludiert.
Das Tool kann unter dem folgenden Link heruntergeladen werden.
Herunterladen von SQL Server Management Studio (SSMS)
Bei den Installationsschritten ist nichts weiter zu beachten.
Wichtig:
Nach der Installation wird ein Neustart erforderlich sein.
2.5 Nach der Installation
2.5.1 TCP/IP Protokoll aktivieren
- Den „SQL Server 2019-Konfigurations-Manager“ starten
![]()
- Zu den Punkt „TCP/IP“ navigieren
- SQL Server-Konfigurations-Manager (lokal) -> SQL Server-Netzwerkkonfiguration -> Protokolle für „MSSQLSERVER“ -> TCP/IP
- Rechtklick auf „TCP/IP“ und auf „Aktivieren“ klicken
- Danach muss der SQL-Server-Dienst neugestartet werden
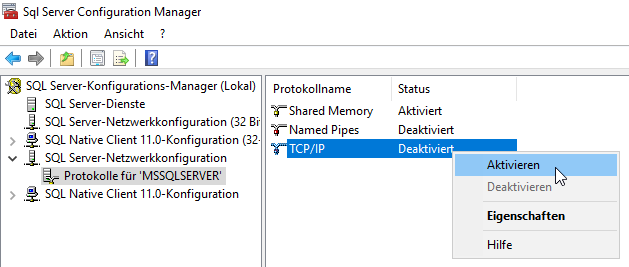
2.5.2 Sicherungen automatisch komprimieren lassen
- SSMS öffnen und mit der entsprechenden SQL-Instanz verbinden
- Rechtsklick auf die SQL-Instanz -> Eigenschaften
- Auf die Seite „Datenbankeinstellungen“ wechseln
- Den Haken bei „Sicherung komprimieren“ setzen
2.5.3 NAV-Datenbank im SSMS anpassen/kontrollieren
- Eigenschaften der Datenbank öffnen
- Eigenschaften
- Optionen
- Kompatibilitätsgrad auf „SQL Server 2019 (150)“ setzen
- Max. DOP (Standard auf „0″)
- Die Max. DOP sollte die Hälfte der CPU-Kerne betragen. Maximal „4″
- Optionen
Maximal 4, weil der NAV-Server mit mehr aktuell nicht richtig umgehen kann.
- Z.B. bei 4 CPU-Kernen werden bei Max. DOP „2″ angegeben.
- Z.B. bei 16 CPU-Kernen werden bei Max. DOP „4″ angegeben.
2.5.4 Arbeitsspeicher nachträglich anpassen
- Eigenschaften der SQL-Instanz öffnen
- Eigenschaften -> Arbeitsspeicher
- Mindestmenge an Serverarbeitsspeicher
- Maximaler Serverarbeitsspeicher
- Den Maximal-Wert entsprechend des Systems anpassen.
2.6 Wartungspläne einrichten
Für die Wartungspläne muss der „SQL Server-Agent“ laufen, es kann sein, dass dieser erstmalig gestartet werden muss. Es ist dabei zu beachten, dass der Dienst „SQL Server-Agent“ den Starttyp „Automatisch“ besitzt.
![]()
![]()
Zudem sollte vorher in dem Backup-Ordner folgende Ordner erstellt werden.
- System-DBs
- TR-Logs
- User-DBs
Danach sollten 4 Wartungspläne erstellt werden
- MaintenancePlan ‚System-DBs ‚
- MaintenancePlan ‚User-DBs Sicherung ‚
- MaintenancePlan ‚User-DBs Optimierung‘
- MaintenancePlan ‚TR-Log‘
Hinweis: Bei den Wartungsplänen „UserDBs…“ kommt es darauf an, ob auch Entwicklungsdatenbanken in der Instanz vorhanden sind. Wenn ja, kann man nur die bestimmten Datenbanken markieren, welche gesichert werden sollen.
![]()
![]()
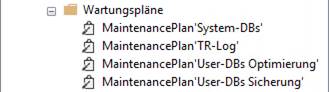
2.6.1 System-DBs
In dem Wartungsplan der „System-DBs“ müssen folgende Punkte eingebunden werden.
- Datenbankintegrität überprüfen
- Statistiken aktualisieren
- Datenbank sichern
- Wartung bereinigen
- Verlauf bereinigen
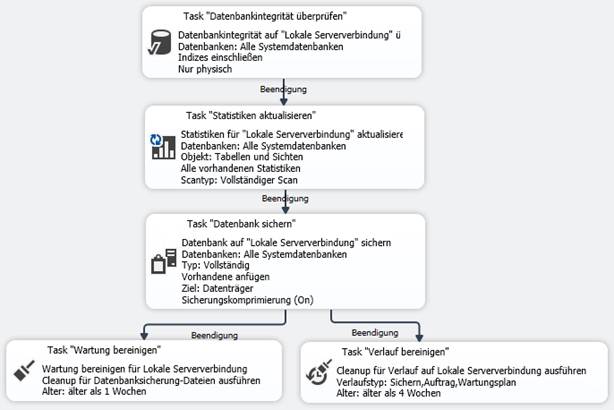
2.6.1.1 Datenbankintegrität überprüfen
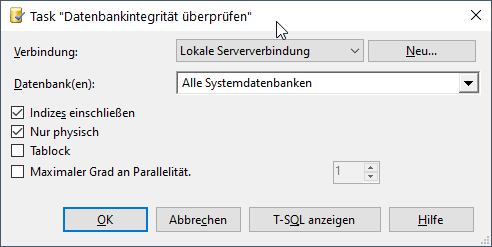
2.6.1.2 Statistiken aktualisieren
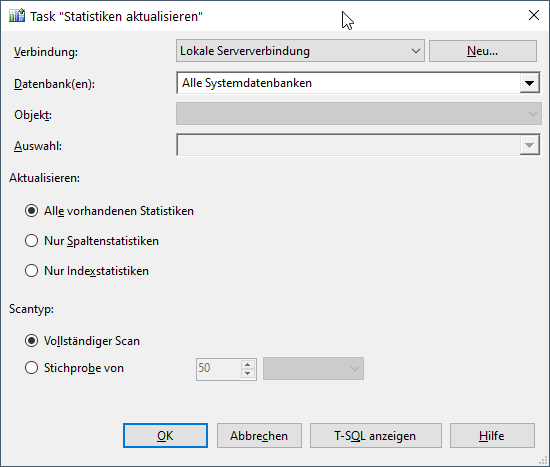
2.6.1.3 Datenbank sichern
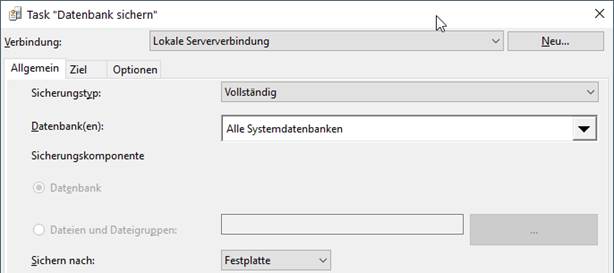
![]()
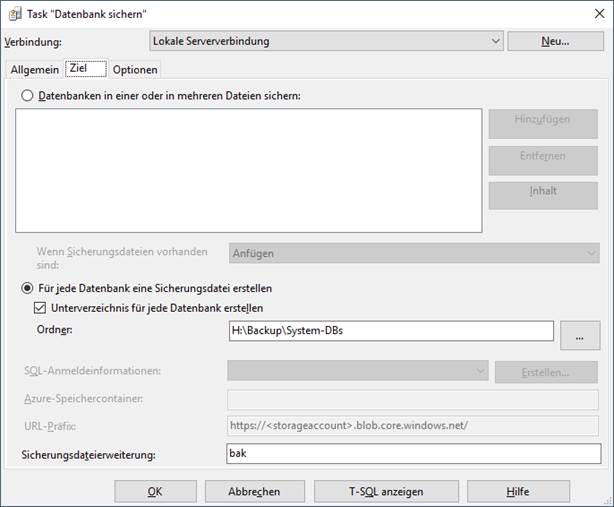
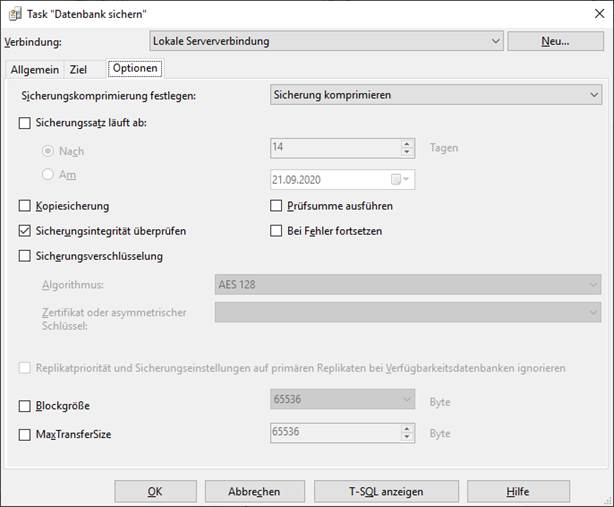
2.6.1.4 Wartung bereinigen
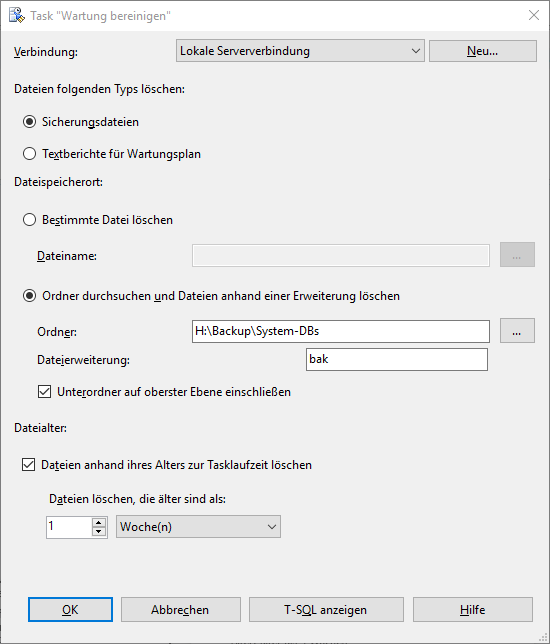
2.6.1.5 Verlauf bereinigen
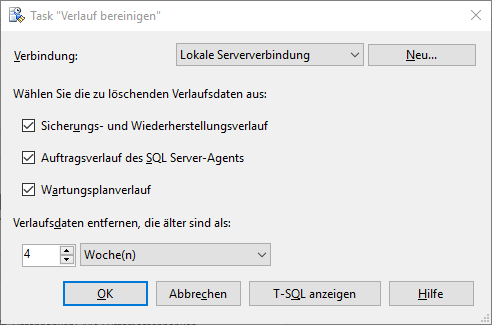
2.6.2 User-DBs Sicherung
In dem Wartungsplan der „User-DBs Sicherung“ müssen folgende Punkte eingebunden werden.
- Datenbankintegrität überprüfen
- Statistiken aktualisieren
- Datenbank sichern
- Wartung bereinigen (Datenbank-Sicherungen „bak“)
- Wartung bereinigen (Log-Sicherungen „trn“)
- Verlauf bereinigen
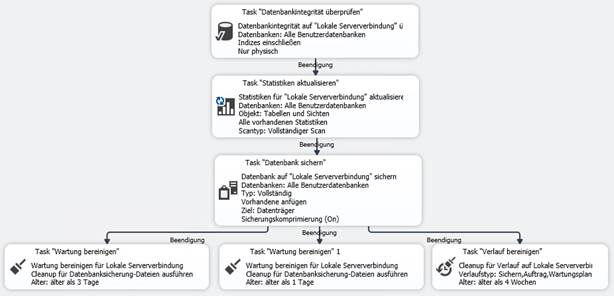
2.6.2.1 Datenbankintegrität überprüfen
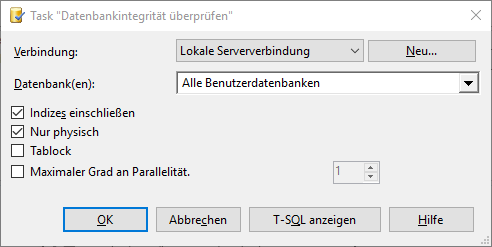
2.6.2.2 Statistiken aktualisieren
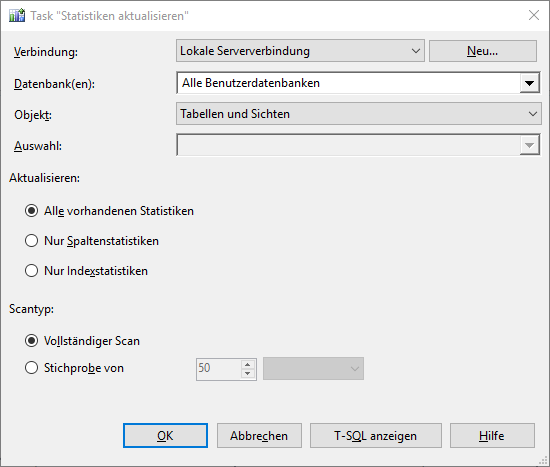
2.6.2.3 Datenbank sichern
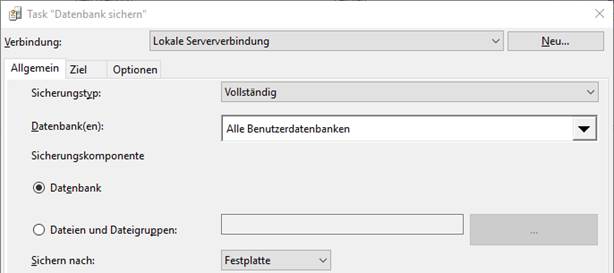
![]()
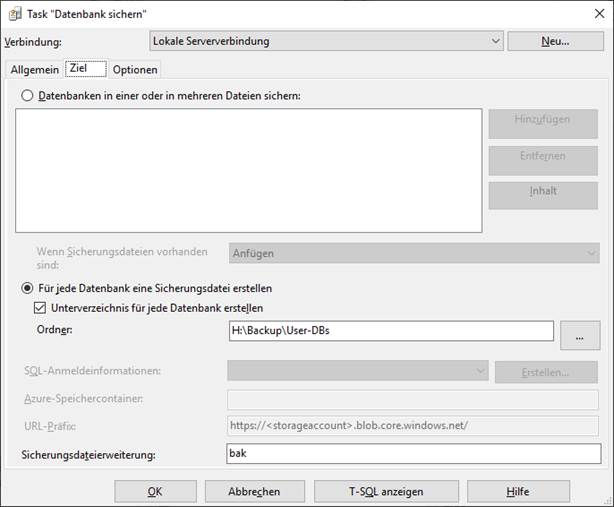
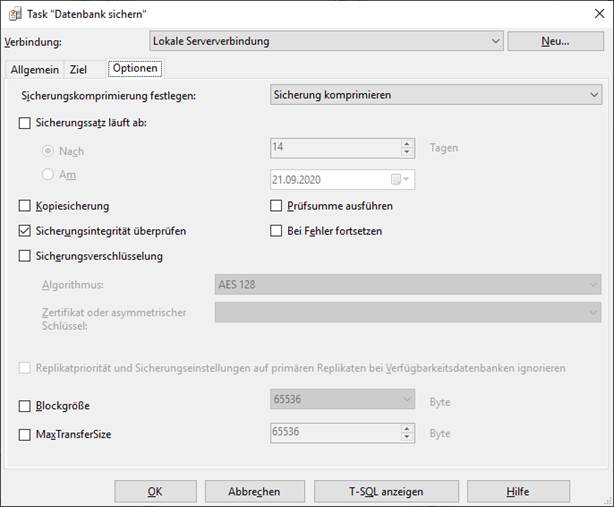
2.6.2.4 Wartung bereinigen (Datenbank-Sicherungen „bak“)
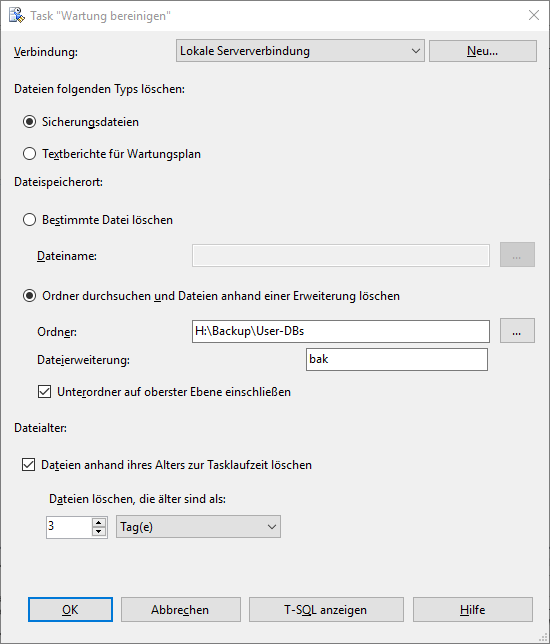
2.6.2.5 Wartung bereinigen (Log-Sicherungen „trn“)
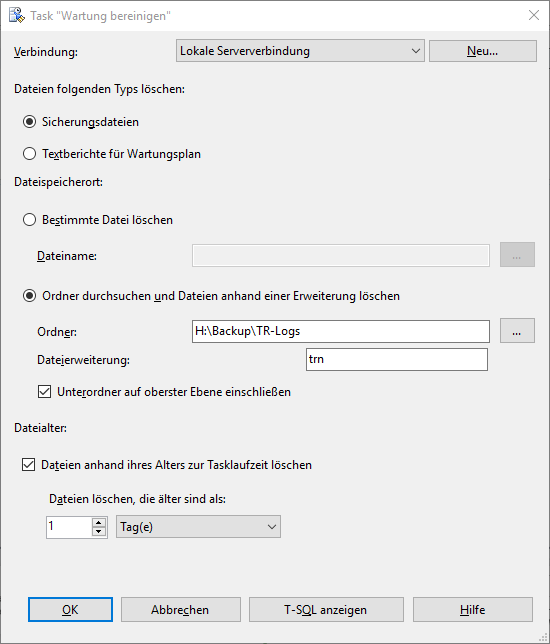
2.6.2.6 Verlauf bereinigen
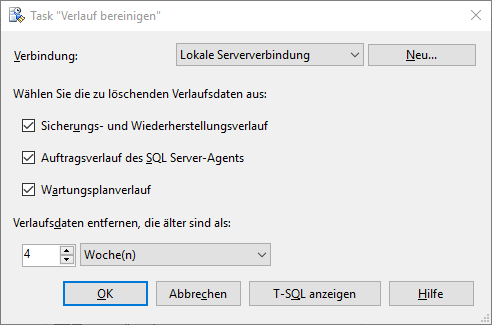
2.6.3 User-DBs Optimierung
In dem Wartungsplan der „User-DBs Optimierung“ müssen folgende Punkte eingebunden werden.
- Datenbankintegrität überprüfen
- Statistiken aktualisieren
- Index neu erstellen
- Datenbank sichern
- Verlauf bereinigen
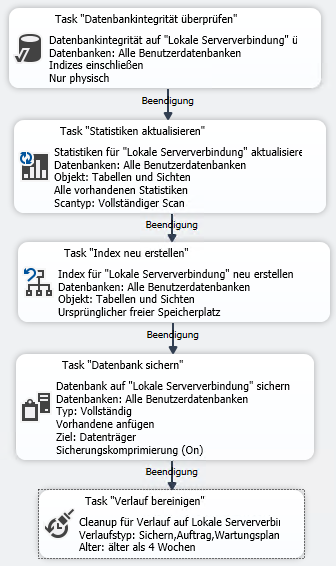
2.6.3.1 Datenbankintegrität überprüfen

2.6.3.2 Statistiken aktualisieren
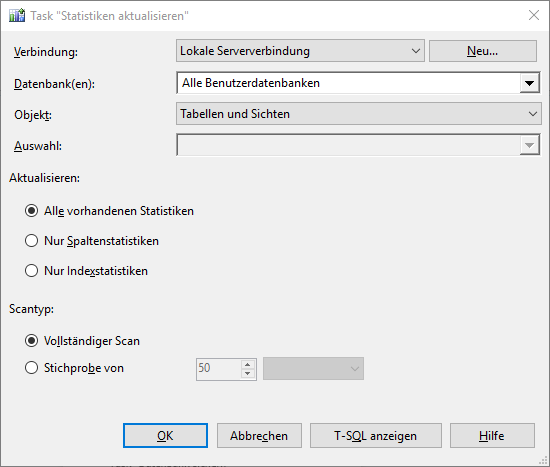
2.6.3.3 Index neu erstellen
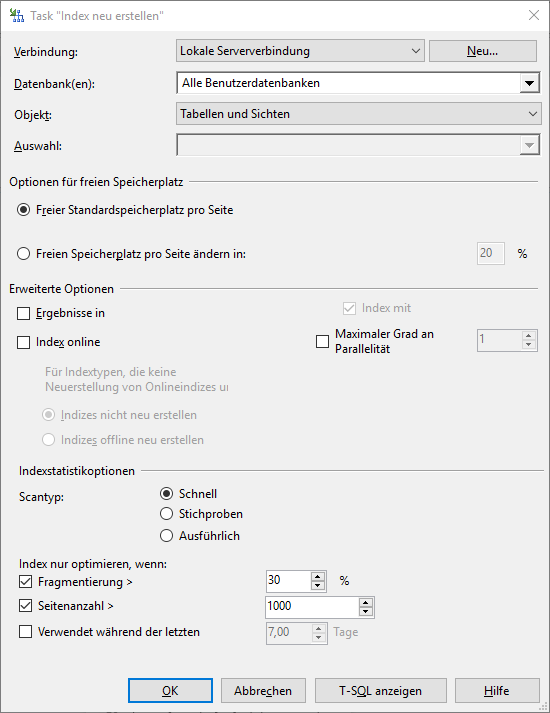
2.6.3.4 Datenbank sichern
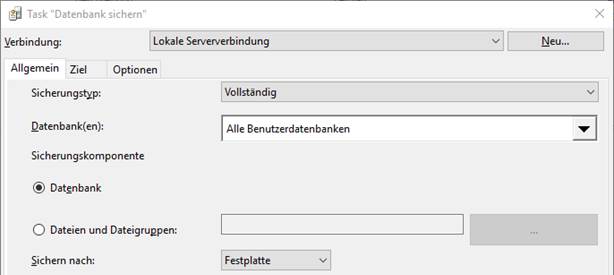
![]()
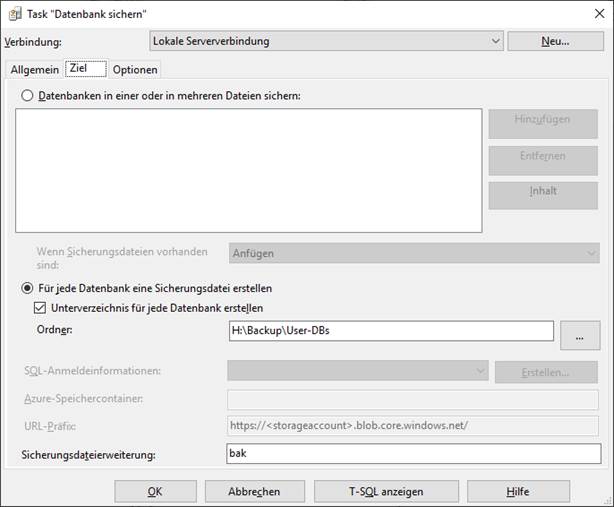
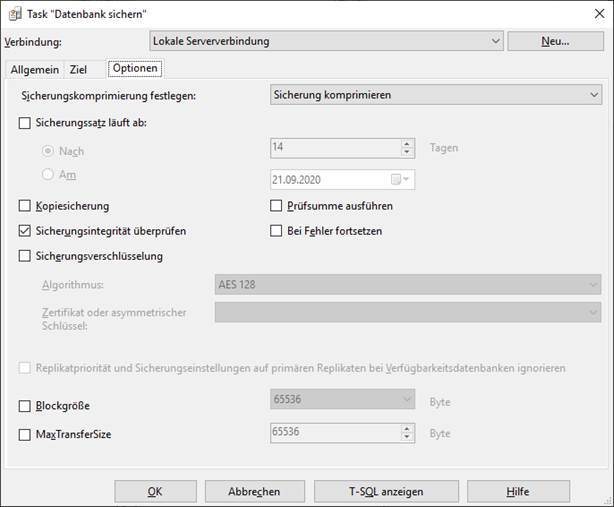
2.6.3.5 Verlauf bereinigen
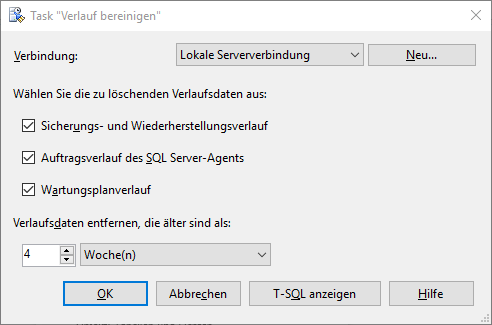
2.6.4 TR-Log
In dem Wartungsplan „TR-Log“ müssen folgende Punkte eingebunden werden.
- Datenbank sichern
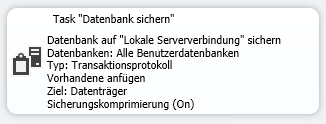
2.6.4.1 Datenbank sichern
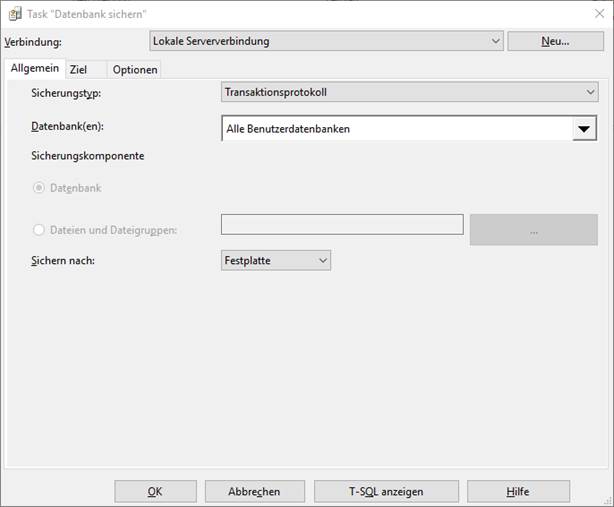
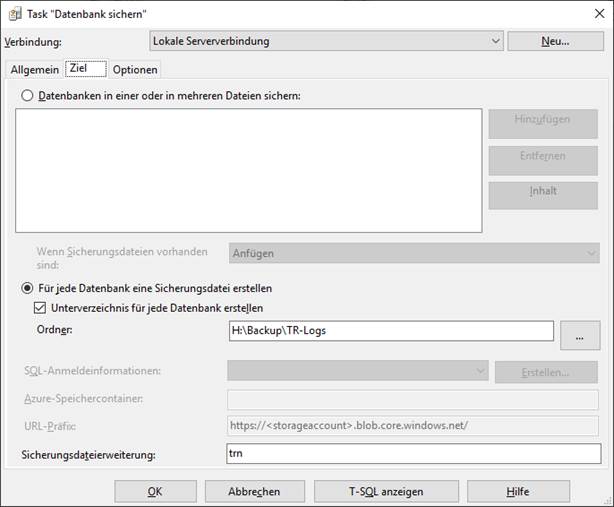
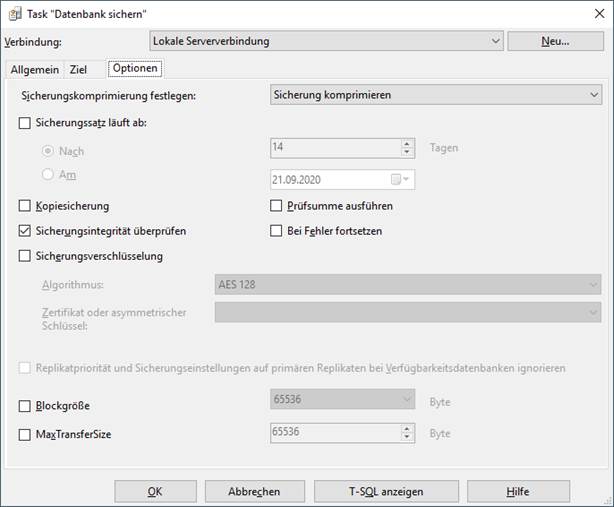
2.6.5 Zeitpläne einrichten
Zum Schluss müssen wir noch die Zeitpläne für die zuvor angelegten Wartungspläne anlegen.

Dazu müssen wir erstmal die Verwaltung der Zeitpläne über die „Aufträge“ des „SQL Server-Agent“ öffnen
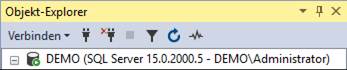
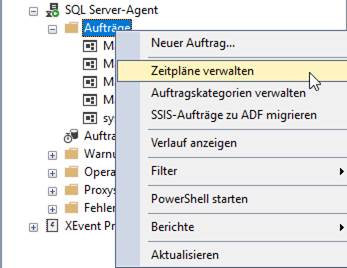
Dann erstellen wir für jeden Wartungsplan einen Zeitplan mit den entsprechenden Namen.
2.6.5.1 System-DBs
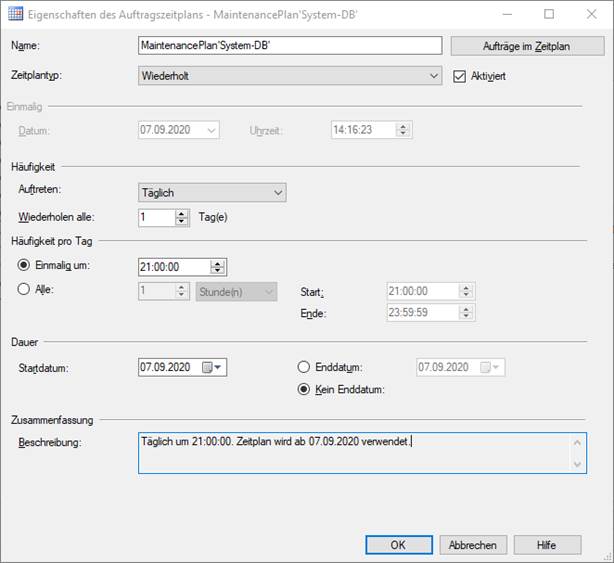
2.6.5.2 User-DBs Sicherung
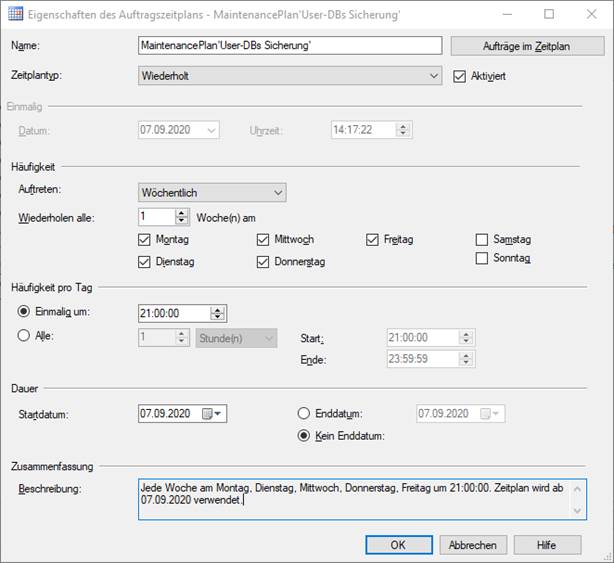
2.6.5.3 User-DBs Optimierung
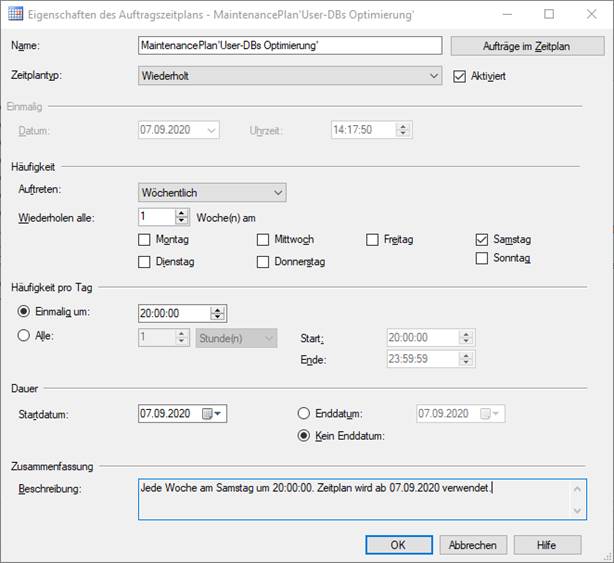
2.6.5.4 TR-Log
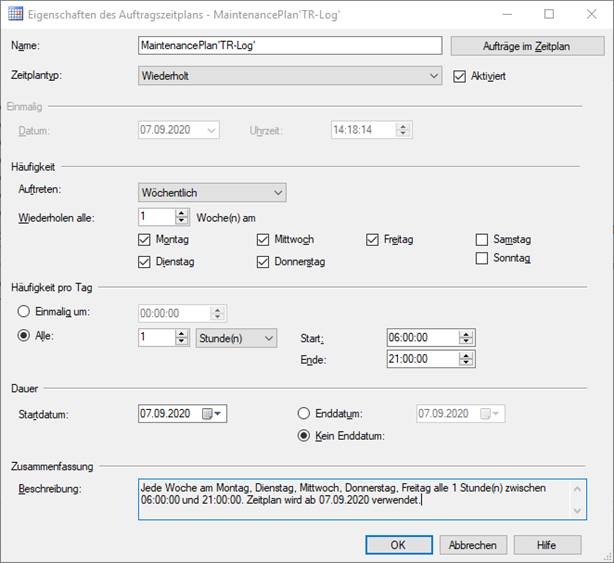
2.6.6 Zeitpläne zuweisen
Um die Zeitpläne den entsprechenden Wartungsplänen zuzuweisen muss man im Fenster „Zeitpläne verwalten“ ganz rechts auf die blaue Zahl klicken.

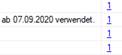
Dann kann man im neuen Fenster den entsprechenden Wartungsplan markieren.
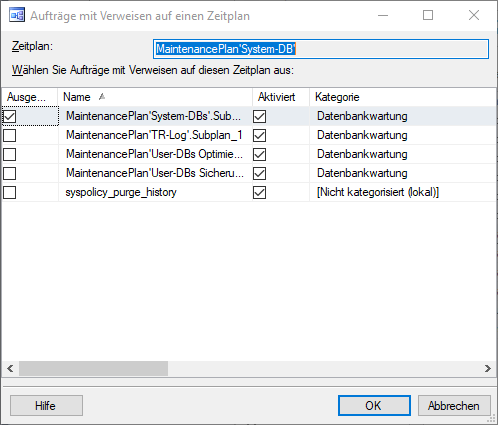
3 NAV-Server
3.1 Hardware- und Softwareanforderungen
3.2 Vor der Installation
3.2.1 Installationsmedium vorbereiten
Lade die entsprechende Version, die benötigt wird bei Microsoft runter.
Dynamics 365 BC 160 | 2020 Release Wave 1
Dynamics 365 BC 150 | 2019 Release Wave 2
Dynamics 365 BC 140 | Spring 2019 Update
Das Installationsmedium befindet sich in einer zip-Datei. Bevor diese Entpackt wird muss die Blockade deaktiviert werden. Dazu geht man wie folgt vor.
3.2.1.1 Blockade deaktivieren
Rechtsklick auf die runtergeladene Datei auf Eigenschaften klicken.
Dann unter „Allgemein“ bei „Sicherheit:“ „Die Datei stammt von einem anderen Computer. Der Zugriff wurde aus Sicherheitsgründen eventuell blockiert.“ Den Haken für „Zulassen“ aktivieren und übernehmen.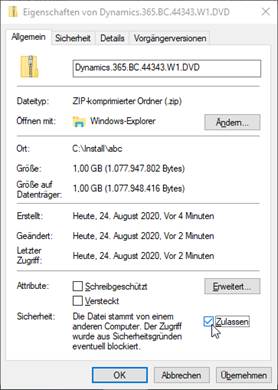
3.2.2 IIS Neustart bei Installation
Ab Business Central sollte vorher der Web-Server (IIS- Internet Information Services) über die Windows Features installiert werden, da die Business Central Installation sonst den Server unerwartet neustartet.
3.2.2.1 Unterschiede Standard IIS und BC IIS
Es werden folgende Features von Business Central installiert, welche nicht in der Standardmäßigen Aktivierung der Serverrolle „Webserver (IIS)“ enthalten sind.
Serverrollen
- Webserver (IIS)
- Webserver
- Leistung
- Komprimieren dynamischer Inhalte
- Sicherheit
- Windows-Authentifizierung
- Anwendungsentwicklung
- .NET-Erweiterbarkeit 4.7
- Anwendungsinistialisierung
- ASP.NET 4.7
- ISAPI-Erweiterungen
- ISAPI-Filter
- WebSocket-Protokoll
- Leistung
- Webserver
3.3 Installation (NAV-Server)
Microsoft Artikel: Installing Business Central Using Setup
3.3.1 Vorbemerkungen
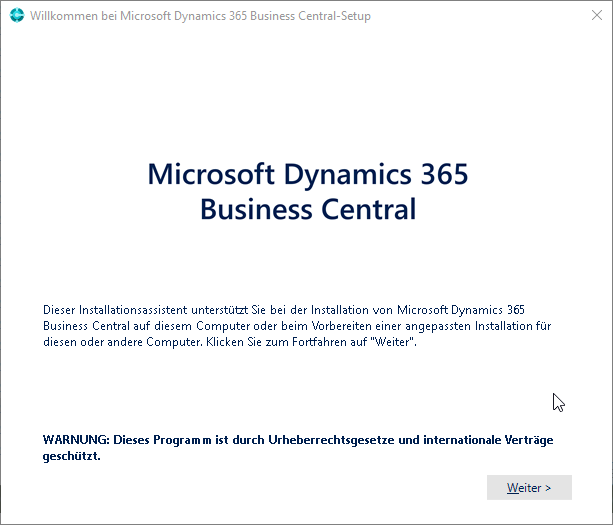
3.3.2 Microsoft Lizenzbedingungen
Ohne das Akzeptieren der Lizenzbedingungen geht nichts.
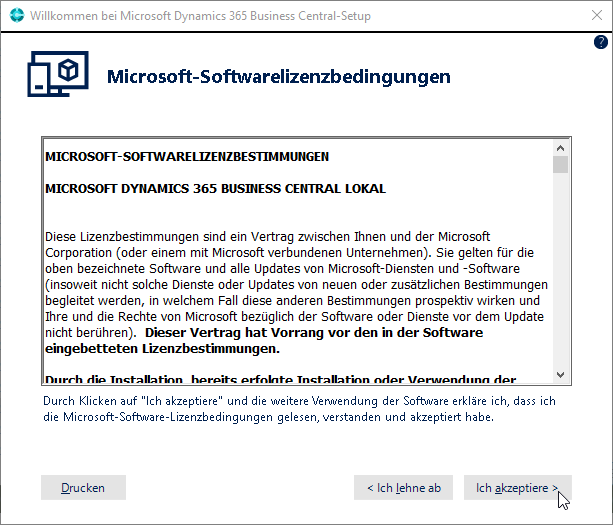
3.3.3 Installationsauswahl (Cloud, App, lokal)
Um Business Central lokal zu installieren muss die unterste Option „Optionen für die erweiterte Installation“ ausgewählt werden
Links zu den ersten beiden Optionen
Holen Sie sich eine kostenlose Onlinetestversion
Holen Sie sich die Business Central-App aus dem Microsoft Store
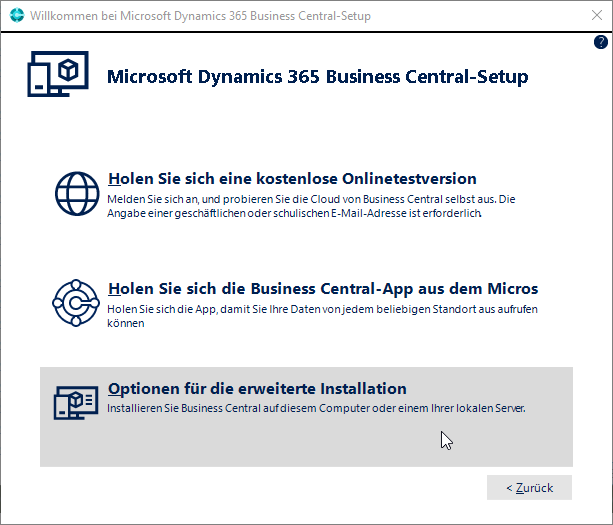
3.3.4 Installationsauswahl (Demo, Benutzerdefiniert)
Hier hat man die Wahl einer Demo (Demo installieren) oder der personalisierten (Installationsoption auswählen) Option.
In unserem Fall wird die untere Option „Installationsoption auswählen“ benötigt.
Hinweis: Abkürzung zur Benutzerdefinierten Installation aller Optionen
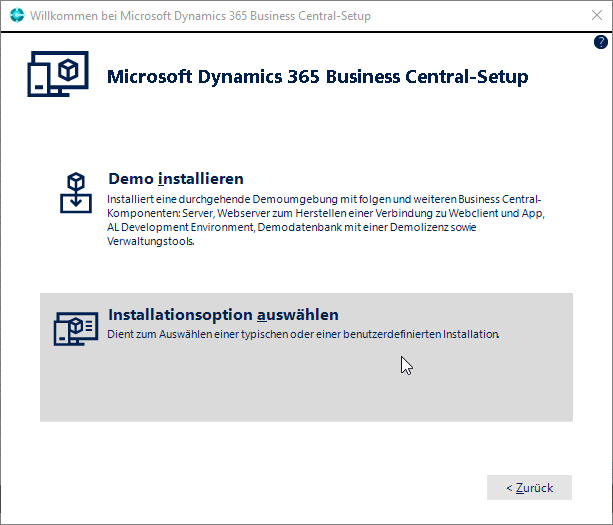
3.3.4.1 Demo installieren
Wenn man diese Option auswählt wird eine Demo-Version mit Standard-Konfigurationen installiert und eingerichtet. Diese Installation läuft voll automatisch durch, außer es tritt ein Fehler auf.
In dieser Installation sind folgende Optionen ausgewählt.
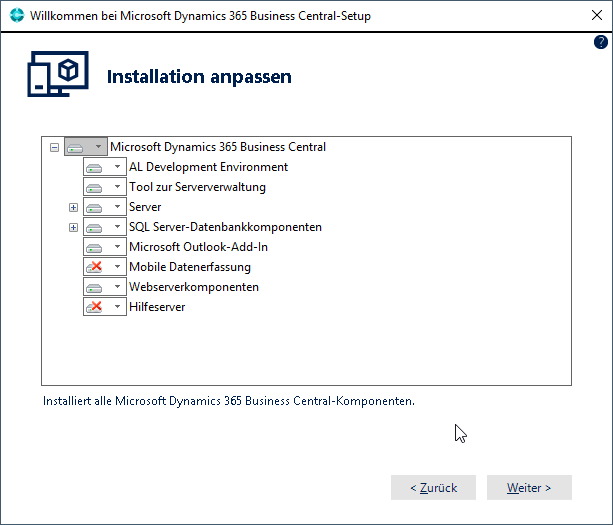
3.3.5 Installationsoption auswählen Benutzerdefiniert)
Bei dieser Option hat man die Auswahl, was man Installieren möchte.
In den nächsten Schritten ist nur kurz aufgeführt, was die Punkte „Client„, „Server“ und „Entwickler“ beinhaltet.
Detailliertere Informationen befinden sich in der benutzerdefinierten Installation.
Hier geht es weiter, wenn man eine Konfigurationsdatei hat, die man Importieren kann.
Konfiguration laden…
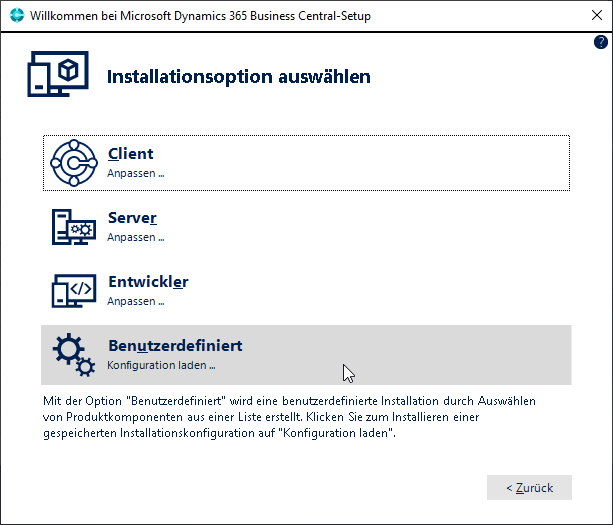
3.3.5.1 Client
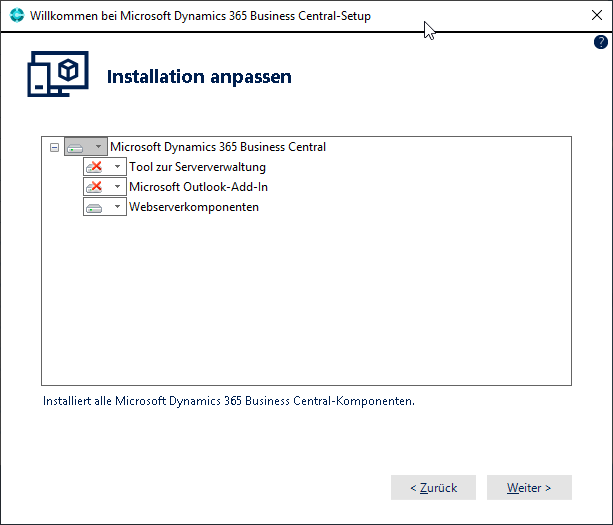
3.3.5.2 Server
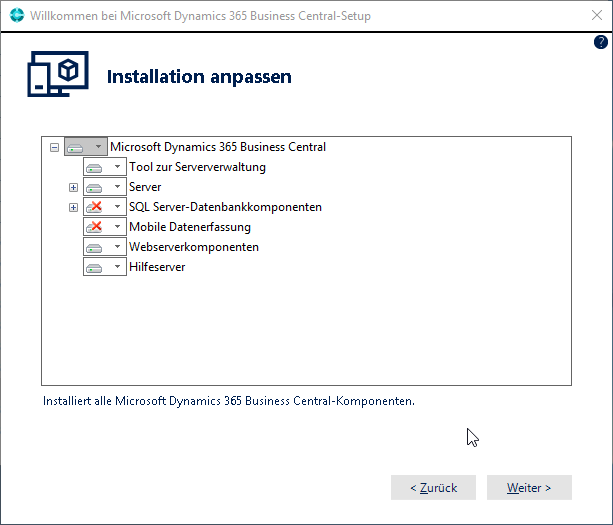
3.3.5.3 Entwickler
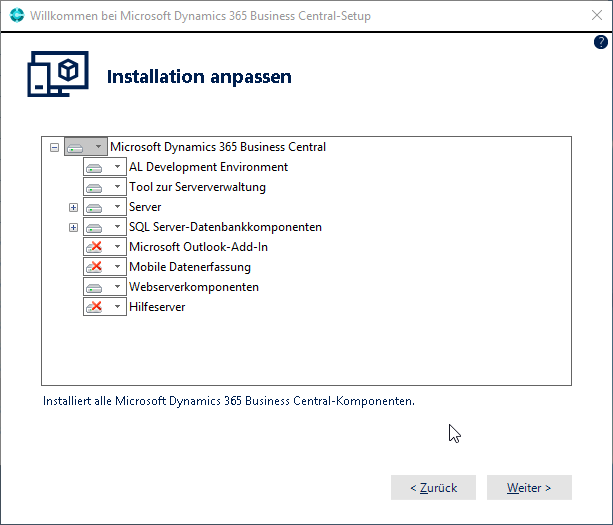
3.3.5.4 Konfiguration laden…
Wenn eine Konfigurationsdatei vorhanden ist, kann man diese laden.
Doch man sollte die Parameter überprüfen ob die Werte für das vorgesehene System noch nicht verwendet werden, damit es zu keinen Komplikationen führt.
Hinweis: ![]() Download Konfigurationsdateien
Download Konfigurationsdateien
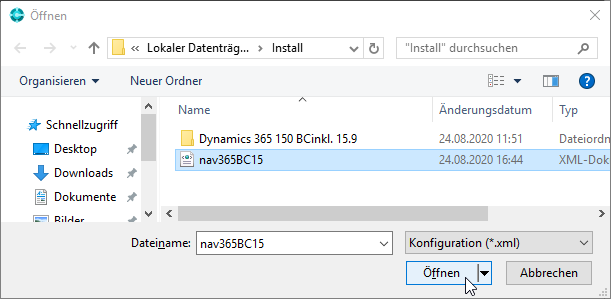
3.3.6 Installation anpassen (Benutzerdefiniert)
Hier müssen die Tools ausgewählt werden, welche benötigt werden.
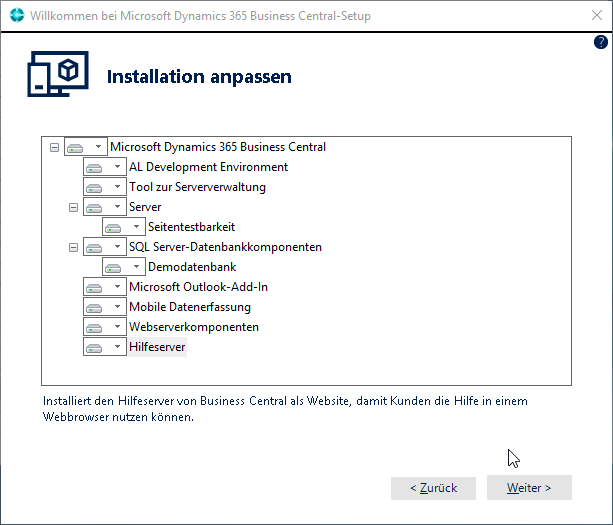
3.3.7 Parameter angeben
Nun müssen die entsprechenden Parameter angegeben werden.
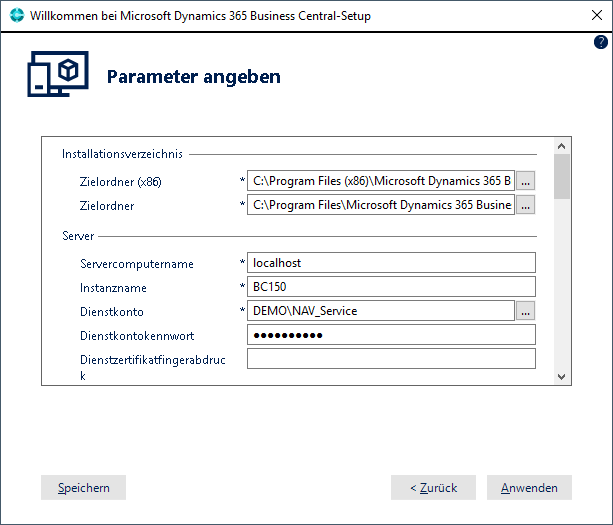
3.3.7.1 Installationsverzeichnis
- Zielordner (x86)
- Der Standard-Pfad wird beibehalten.
- Zielordner
- Der Standard-Pfad wird beibehalten.

3.3.7.2 Server
- Servercomputername
- Instanzname
- Dienstkonto
- Dienstkontokennwort
- Dienstzertifikatfingerabdruck
- Verwaltungsdienstport
- Verwaltungsdienstregel zu Firewall hinzufügen
- Clientdiensteport
- SOAP-Diensteport
- SOAP-Dienste aktivieren
- OData-Diensteport
- OData-Dienste aktivieren
- Developer Services-Port
- Developer Services aktivieren
- Firewall mit Regel für Clientdienste ergänzen
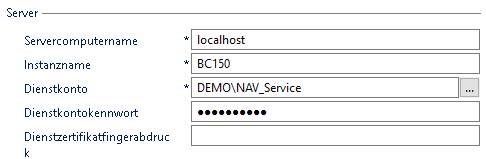
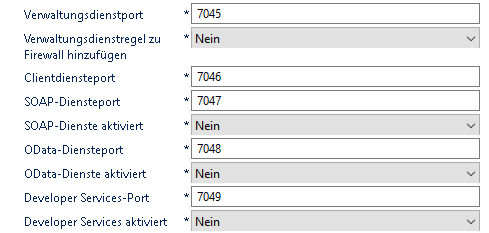
![]()
3.3.7.3 Clientauthentifizierung
- Clientauthentifizierung
- Anmeldeinformationstyp
- Windows
- UserName
- NavUserPassword
- AccessControlService
- DNS-Identität
- Anmeldeinformationstyp

3.3.7.4 SQL Server-Datenbankkomponenten
- SQL Server-Datenbankkomponenten
- SQL Server
- SQL Server-Instanz
- SQL-Datenbank
- Vorhandene Datenbank ersetzen
- Upload Lizenzdatei
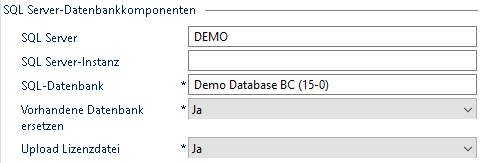
3.3.7.5 Öffentliche URLs für Dienste
- Öffentliche URLs für Dienste
- OData-Webdienste-Basis-URL
- SOAP-Webdienste-Basis-URL
- Webclient-Basis-URL
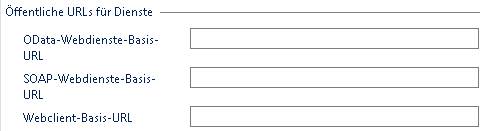
3.3.7.6 Webserverkomponenten
- Webserverkomponenten
- Port
- SSL-Zertifikatfingerabdruck
- Link zum Startmenü hinzufügen
- IIS-Voraussetzungen installieren
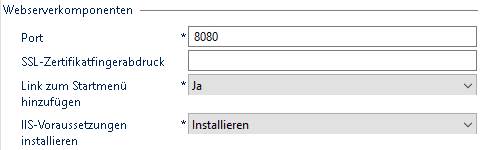
3.3.7.7 Hilfeserver
- Hilfeserver
- Installationsverzeichnis
- Server
- Port
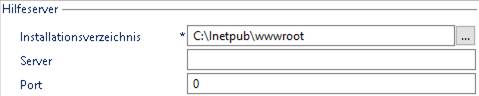
3.4 Einrichtung weitere Instanz
- Öffnen der Business Central Administration Konsole
![]()
- Add Instance
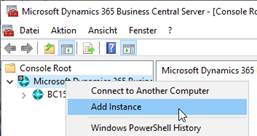
- Parameter angeben
- Server Instance
- Der Name der neuen Instanz
- Ports
- Die Ports dürfen nicht mit den anderen Instanzen übereinstimmen, außer es ist Portsharing aktiviert, da es sonst zu Komplikationen führen kann.
- Service-Account
- Da sollte wieder der vorher erstelle NAV_Service Account verwendet werden.
- Server Instance
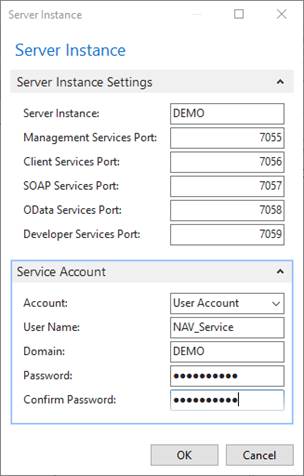
- Dienst anpassen
Danach muss der Dienst weiter angepasst werden, weil die neue Instanz die Parameter auf Grundlage der Basis-Instanz erstellt, welche bei der Installation angegeben wurden.
Dies beinhaltet auch die Informationen über den SQL-Server, wo höchstwahrscheinlich eine neue Datenbank mit anderen Namen hinterlegt wurde.
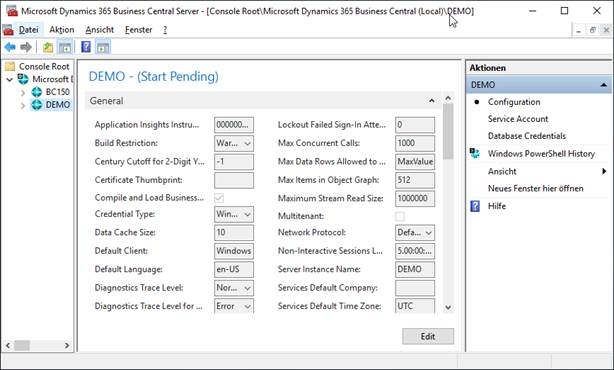
3.5 Einrichtung Webclient
Microsoft Artikel: New-NAVWebServerInstance (Die Version lässt sich am linken Rand anpassen)
- Zuerst muss dafür die Business Central Administration Shell als Administrator ausgeführt werden.

- Der Grundbefehl ist „New-NAVWebServerInstance“ und benötigt folgende Parameter
- -WebServerInstance
- Das ist der Name der neuen WebServerInstance. Es sollte derselbe Name wie für die neue Instanz gewählt werden, auf die der WebClient sich beziehen soll.
- -Server
- Hier muss der Servername, auf dem die NAV-Server-Instanz läuft, angegeben werden.
- -ServerInstance
- Hier muss der Name der Instanz auf, die sich der WebClient beziehen soll, angegeben werden.
- -ClientServicesCredentialType
- Wenn dieser Parameter nicht angegeben wird, wird automatisch der Typ Windows genommen. Wenn derselbe Typ verwendet werden soll, kann dieser Parameter ausgelassen werden.
- -ClientServicesPort
- Da die neue Instanz höchst wahrscheinlich neue Ports erhalten hat, muss man den ClientServicesPort mit angeben.
- –ManagementServicesPort
- Da die neue Instanz höchst wahrscheinlich neue Ports erhalten hat, sollte man den ManagementServicesPort mit angeben.
- -WebServerInstance
New-NAVWebServerInstance -WebServerInstance Instanzname -Server Servername -ServerInstance Instanzname -ClientServicesCredentialType Windows -ClientServicesPort 7056 o -ManagementServicesPort 7055
Nachdem der Befehl ausgeführt wurde, dauert es eine kurze Zeit bis er alles im Hintergrund erstellt hat und gibt auch keine Meldung aus, sondern beendet den Prozess. Und das sieht wie folgt aus.
3.6 Einrichtung ClickOnce Installer (manuell)
3.6.1 Voraussetzungen
3.6.1.1 Windows SDK
Als erstes muss das Windows SDK installiert sein, auf dem der ClickOnce-Installer zur Verfügung gestellt wird, welches normalerweise der NAV-Server selbst ist.
Installation Windows SDK
3.6.1.2 ClickOnce-Installer
Es muss bei der Installation das Paket „ClickOnce-Installer“ mit installiert worden sein.
3.6.2 Einrichtung ClickOnce
3.6.2.1 Notwendige Pfade
- ClickOnce-Root
- C:\inetpub\wwwroot\ClickOnce\DEMO
- ClickOnce-TamplateFiles
- C:\Program Files (x86)\Microsoft Dynamics 365 Business Central\140\ClickOnce Installer Tools\TemplateFiles
- ApplicationFiles
- C:\inetpub\wwwroot\ClickOnce\DEMO\Deployment\ApplicationFiles
- RTC (RoleTailored Client)
- C:\Program Files (x86)\Microsoft Dynamics 365 Business Central\140\RoleTailored Client
- ClientUserSettings
- %appdata%\Microsoft\Microsoft Dynamics NAV\140
- C:\Users\Administrator\AppData\Roaming\Microsoft\Microsoft Dynamics NAV\140
- Deployment
- C:\inetpub\wwwroot\ClickOnce\DEMO\Deployment
3.6.2.2 Nötige Dateien kopieren
- Dann kopiert man die ClickOnce Installer Tools
- Von „ClickOnce-TamplateFiles“
- C:\Program Files (x86)\Microsoft Dynamics 365 Business Central\140\ClickOnce Installer Tools\TemplateFiles
- Alle Dateien (Datei „NavClientInstallation.html“ und Ordner „Deployment“)
- Nach „ClickOnce-Root“
- C:\inetpub\wwwroot\ClickOnce\DEMO
- Von „ClickOnce-TamplateFiles“
- Als nächstes kopiert man den vorher installierten RoleTailored Client in den Ordner ApplicationFiles.
Es reichen die unten aufgeführten Dateien und Ordner.
- Von „RoleTailored Client“
- C:\Program Files (x86)\Microsoft Dynamics 365 Business Central\140\RoleTailored Client
- RapidStart.ico
- Microsoft.Dynamics.Nav.Client.exe
- Microsoft.Dynamics.Nav.Client.exe.config
- *.dll
- \Add-ins
- \SLT
- \Images
- \??-?? (z.B. „\de-DE“ oder „\en-US“)
- C:\Program Files (x86)\Microsoft Dynamics 365 Business Central\140\RoleTailored Client
- Nach „ApplicationFiles“
- C:\inetpub\wwwroot\ClickOnce\DEMO\Deployment\ApplicationFiles
- Des Weiteren muss die Datei „ClientUserSettings.config“ in den Ordner „ApplicationFiles“ kopiert werden.
Hinweis: Wenn der Windows Client auf dem System noch nicht ausgeführt wurde, existiert die ClientUserSettings.config noch nicht. Die wird erst nach dem erstmaligen Start generiert.
- Von „ClientUserSettings“
- %appdata%\Microsoft\Microsoft Dynamics NAV\140
- C:\Users\Administrator\AppData\Roaming\Microsoft\Microsoft Dynamics NAV\140
- Nach „ApplicationFiles“
- C:\inetpub\wwwroot\ClickOnce\DEMO\Deployment\ApplicationFiles
- Von „ClientUserSettings“
3.6.2.3 Manifest-Datei updaten
- Nun muss die cmd(Eingabeaufforderung) als Administration ausgeführt werden.
- In das „ApplicationFiles“ Verzeichnis navigieren
- cd „Pfad ApplicationFiles“
- C:\inetpub\wwwroot\ClickOnce\DEMO\Deployment\ApplicationFiles
- cd „Pfad ApplicationFiles“
- Die manifest Datei Updaten
- „C:\Program Files (x86)\Microsoft SDKs\Windows\v10.0A\bin\NETFX 4.8 Tools\mage.exe“ -Update Microsoft.Dynamics.Nav.Client.exe.manifest -FromDirectory .
- In das „ApplicationFiles“ Verzeichnis navigieren
3.6.2.4 Application-Datei updaten
- In das „Deployment“ Verzeichnis navigieren
- cd ..
- cd „Pfad Deployment“
- C:\inetpub\wwwroot\ClickOnce\DEMO\Deployment
- Die application-Datei Updaten im Zusammenhang des Manifestes
- „C:\Program Files (x86)\Microsoft SDKs\Windows\v10.0A\bin\NETFX 4.8 Tools\mage.exe“
-Update Microsoft.Dynamics.Nav.Client.application
-appmanifest ApplicationFiles\Microsoft.Dynamics.Nav.Client.exe.manifest
-appcodebase C:\inetpub\wwwroot\ClickOnce\DEMO\Deployment\ApplicationFiles\Microsoft.Dynamics.Nav.Client.exe.manifest
- „C:\Program Files (x86)\Microsoft SDKs\Windows\v10.0A\bin\NETFX 4.8 Tools\mage.exe“
- In das „Deployment“ Verzeichnis navigieren
3.6.2.5 Application-Datei anpassen
- Danach muss die application-Datei im Editor angepasst werden
- assemblyIdentity
- Name „Kundenname – Applicationame“
- „Kunden GmbH – Demoumgebung“
- „Traser Software GmbH – Demo“
- Version „Build-Version der Instanz angeben“
- Name „Kundenname – Applicationame“
- Description
- asmv2:publisher „OwnCompanyName“
- „Traser Software GmbH“
- asmv2:product „Produktname – Demo Kundenname“
- „Traser Software GmbH – Demo“
- Hinweis: Dies ist auch der Name, welcher im Startverzeichnis für das Produkt angegeben wird.

- asmv2:publisher „OwnCompanyName“
- deployment
- minimumRequiredVersion „Build-Version der Instanz angeben“
- deploymentProvider
- codaebase „WebURL der application-Datei angeben“
- http://demo:8080/ClickOnce-DEMO/Deployment/Microsoft.Dynamics.Nav.Client.application
- codaebase „WebURL der application-Datei angeben“
- dependentAssembly
- codebase „WebURL der manifestdatei angeben“
- http://demo:8080/ClickOnce-DEMO\Deployment\ApplicationFiles\Microsoft.Dynamics.Nav.Client.exe.manifest
- codebase „WebURL der manifestdatei angeben“
- assemblyIdentity
- name „Microsoft.Dynamics.BC.ClickOnceClient.Demoumgebung“
- Version „Build-Version der Instanz angeben“
- assemblyIdentity
- Danach muss die application-Datei im Editor angepasst werden
3.6.2.6 Index.html / NAVClientInstallation.html anpassen
Damit die Seit im Root Verzeichnis direkt angezeigt werden kann, muss die Datei NAVClientInstallation.html in index.html umbenannt werden.
- Index.html anpassen
- (Optional) ein Logo hinzufügen
- Ohne Verlinkung
logo_traser.jpg“>
- Mit Verlinkung
- Ohne Verlinkung
- Nach belieben
- Z.B. „Traser Software – Demo“
Online Installation
- (Optional) ein Logo hinzufügen
- Kundenname – DEMO
- Traser Software GmbH – Demo
Microsoft Dynamics NAV
- Ggfs. BC anpassen
- „Microsoft Dynamics 365 Business Central“
- value=“Install now“
- in „Installieren“ ändern
3.6.2.7 Beispiel: index.html
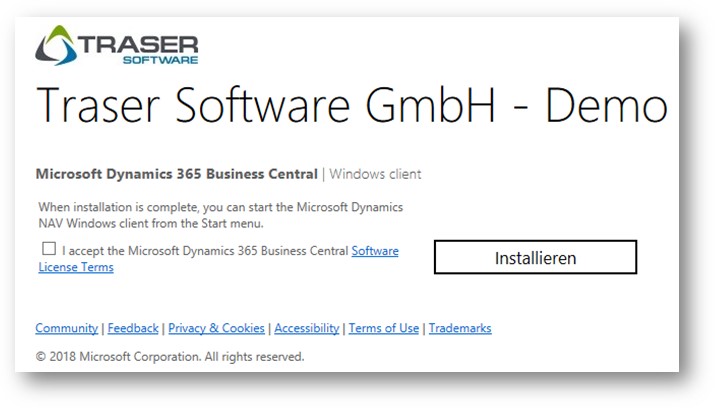
3.7 Einrichtung ClickOnce Installer (PS Skript)
- Das „Deployment“ erstellen.
- C:\Deployment
- Alle Dateien in das Verzeichnis kopieren (Dateien befinden sich im fileshare …)
- ClickOnceSignature.pfx
- ClientUserSettings.config
- Mage.exe
- New-NAVClickOnceDeployment.ps1
- New-NAVClickOnceDeployment-EXAMPLE.ps1
- web.config
- Die Datei „New-NAVClickOnceDeployment-EXAMPLE.ps1″ anpassen.
- Zeile 1 „Pfad des Skriptes inkl. Hauptskript“
- Zeile 3 „Pfad wo die Dateien und Skripte liegen“
- Zeile 4 „Nav Version angeben“
- Zeile 5 „DeploymentFolder Pfad angeben“
- Z.B. das virtuelle Verzeichnis im WebServer „C:\inetpub\wwwroot\ClickOnce\DEMO“
- Zeile 6 „DeploymentURL angeben“
- Z.B. http://demo:8080/DEMO-ClickOnce
- Zeile 7 – 12 müssen nicht angepasst werden
- Zeile 13 „PartnerName angeben“
- Z.B. „Traser Software GmbH“
- Zeile 14 „Kundenname angeben“
- Zeile 15 „Produktname angeben“
- Z.B. Traser Software GmbH – Demo
- Hinweis: Dies ist der Name, welcher auch im Startmenü angegeben wird.
- Das Skript „New-NAVClickOnceDeployment.ps1″ ausführen
- Fertig
4 NAV-Client
4.1 Hardware- und Softwareanforderungen
4.2 Besondere Anpassungen (icon, Splash-Logo etc.)
4.2.1 Icon anpassen
![]()
Um das icon auszutauschen muss man in das Verzeichnis wo der ClickOnce-Installer seine RTC-Files bezieht
z.B. „c:\inetpub\wwwroot\ClickOnce\DEMO\Deployment\ApplicationFiles“
Dort muss dann die „icon.ico“ ausgetauscht werden. Das Traser icon findet ihr in folgenden FileShare.
Hinweis: Das icon muss vor der Erstellung des ClickOnce-Installers angepasst werden, da sonst der Hash-Wert nicht mehr passt.
4.2.2 Splash-Logo anpassen

Um das Splash-Logo zu wechseln musss man in das Verzeichnis wo der ClickOnce-Installer seine RTC-Files bezieht.
z.B. „C:\inetpub\wwwroot\ClickOnce\DEMO\Deployment\ApplicationFiles\Images“
Dort muss dann die Datei „Splash.png“ in dem Ordner „Images“ ausgetauscht werden. Das Traser Splash-Logo findet ihr im folgenden FileShare.
Hinweis: Wie auch bei dem icon muss das Splash-Logo ersetzt werden, bevor der ClickOnce-Installer eingerichtet wird, da sonst der Hash-Wert nicht mehr stimmt.
4.3 Windows Client Installation
4.3.1 Manuell
4.3.1.1 Vorbemerkungen
Weiter
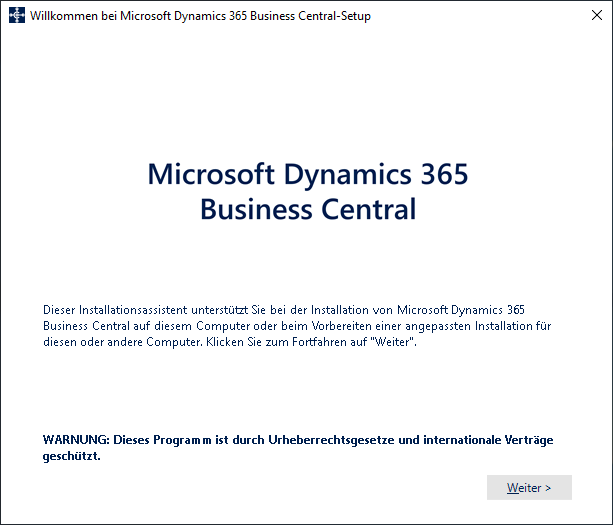
4.3.1.2 Lizenzbestimmungen
Ich akzeptiere >
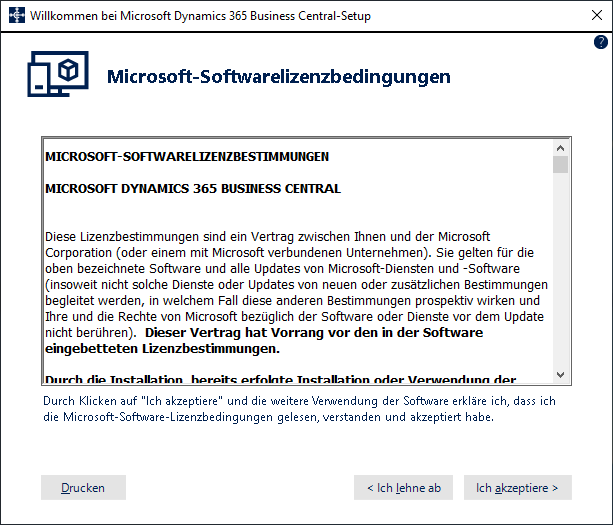
4.3.1.3 Installationsauswahl (Cloud, App, lokal)
Optionen für die erweiterte Installation
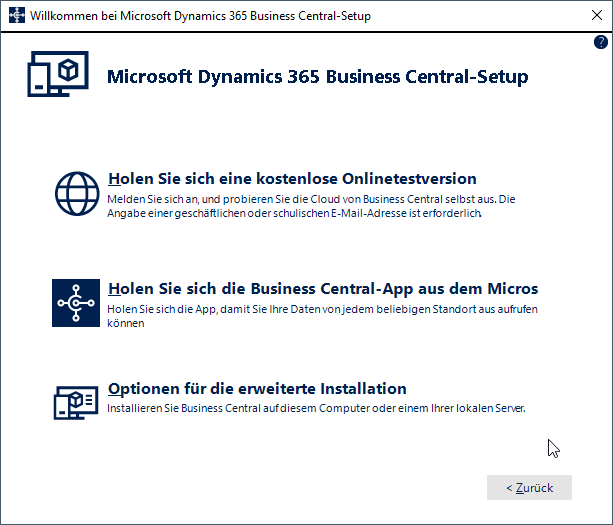
4.3.1.4 Installationsauswahl (Demo, Benutzerdefiniert)
Installationsoptionen auswählen

4.3.1.5 Installationsoption auswählen (Client, Server, Entwickler, Benutzerdefiniert)
Client
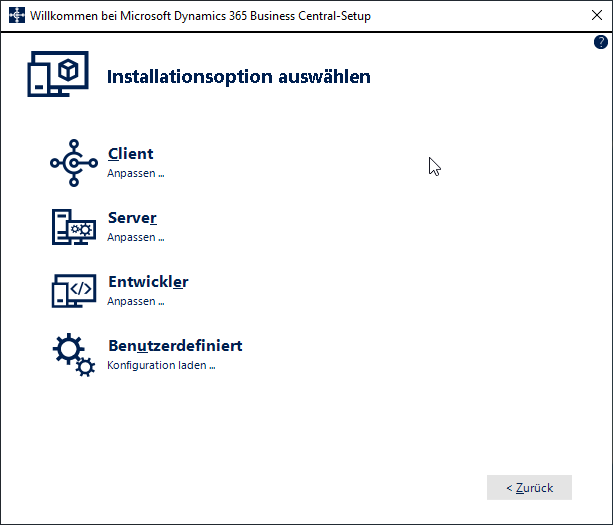
4.3.1.6 Parameter angeben
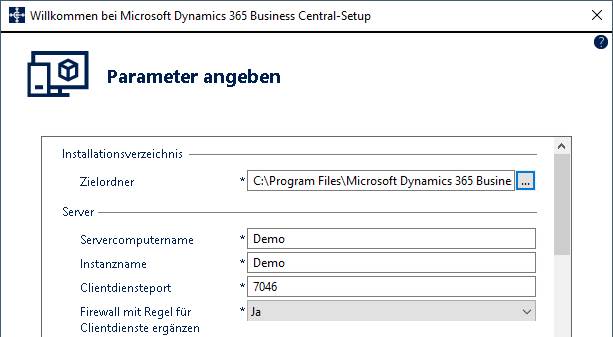

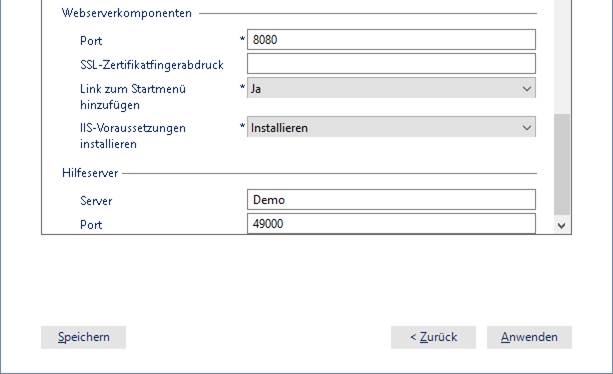
4.3.2 ClickOnce
Den Weblink des ClickOnce Installers des Servers aufrufen, den Haken bei den Lizenzbestimmungen setzen und auf Installieren klicken.
z.B. http://demo:8080/DEMO-ClickOnce/
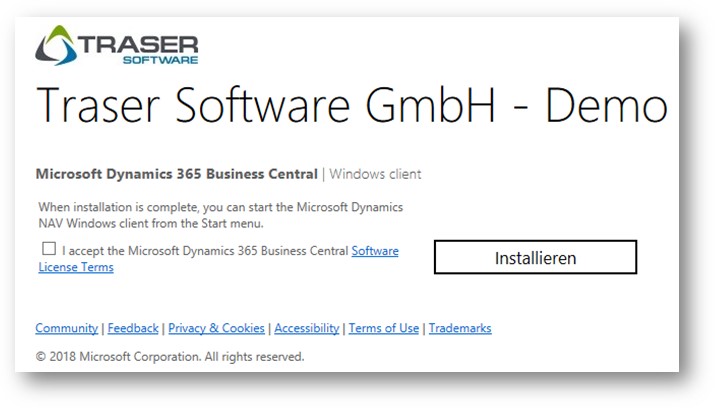
Dann wird der Installer geladen
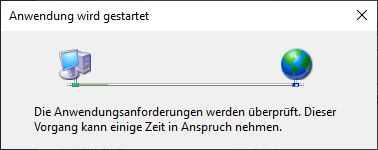
Im folgenden Fenster muss man auf „Installieren“ klicken
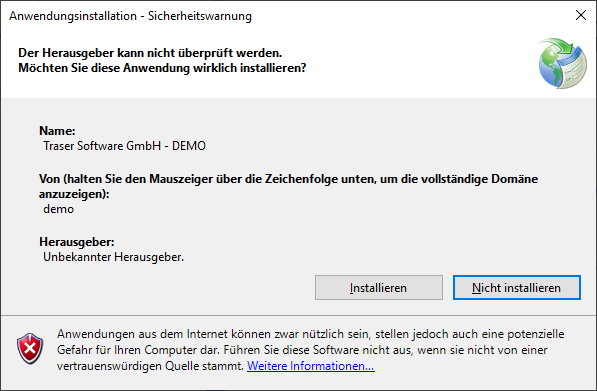
Dann wird die Application runtergeladen, installiert und ausgeführt.
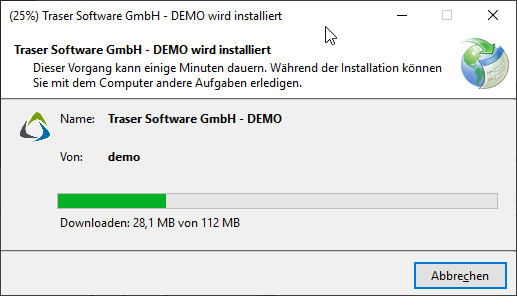
Danach lässt sich die Anwendung auf im Startmenü auffinden.
![]()
4.4 Webbrowser
Der Link stellt sich normalerweise wie folgt auf
http://Servername:Port/WebInstanzName (Wenn der Port 80 oder 443 verwendet wird, kann der Port weggelassen werden. Doch bei Verwenden des Ports 443 muss „https“ verwendet werden.)
z.B. http://demo:8080/DEMO/
Den Weblink mit einem beliebigen Webbrowser öffnen.